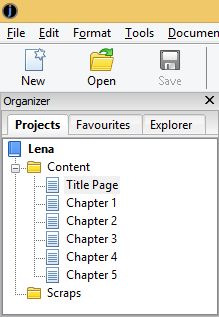
Contents | Start | End | Previous: Chapter 3: The Jutoh User Interface | Next: Chapter 5. Importing Files
In this chapter, we’ll get to grips with how projects and documents within them are managed. It’s worth reading so you have a model of how Jutoh will handle your material and what you are able to do within a project. When using Jutoh, if you find the way documents work confusing, you might want to come back and re-read this chapter.
A Jutoh project contains a hierarchy of documents, some of which will be used to create your ebook. A document is a piece of information such as a book section, a text note, a picture, a shortcut to a file on your local disk, or a web link. If the document is created under Content, it will be included in the generated ebook. If it’s created under Scraps, it will not be included. Why might you add documents that are not part of your book? Well, you may have textual or pictorial research that you want to store with the project, or perhaps you want to keep a note of what ebook sites you have uploaded the book to, and when. However, you don’t have to use any other kind of document apart from the book section. The different document types are listed towards the end of the chapter.
The project is shown in the project outline window within the Organizer:
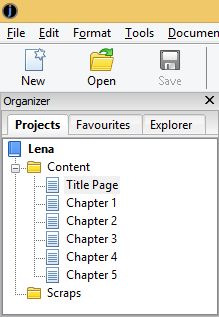
The Project Outline Window
Each document is displayed by clicking on its title in the project outline. Depending on your current settings, the document will be shown in a new tab or an existing tab in the document area. You can change this in Preferences under Project/Document Preferences, and determine which document types will be shown in separate tabs. You may prefer to reuse a tab per document to avoid having to manage a lot of tabs.
As we saw in the previous chapter, you can drag a tab to an edge of the document area to split the tabs and show multiple documents simultaneously. Drag the tab back next to another tab to go back to viewing one document at a time.
You can close a tab using the ‘X’ button. This only closes the view of the document, and doesn’t delete it. If you right-click over a tab, you will see a menu with tab-management commands such as Close Other Tabs. This is very useful if you have a large number of tabs open.
Note that under the special Content folder, you should only create Book Section, Fixed Layout, Folder and Storyboard documents. Any other sort of document will be ignored.
If you import an existing document, Jutoh will already contain one or more book section documents. However you may wish to create further documents, or you may wish to create a project from scratch consisting of several chapters.
When you create a document, where it goes depends on what document is currently selected. If you have selected a folder, it will be added as a child of the folder. Otherwise it will be created as a sibling of the selected folder.
You can use one of the following methods for creating a new document:
Click items on the Document | New submenu.
Use a keyboard shortcut, such as Ctrl+Alt+B to create a book section.
Click on the Documents  button on the toolbar and choose an item from the drop-down menu. Most frequently, you’ll be choosing Book Section from the menu.
button on the toolbar and choose an item from the drop-down menu. Most frequently, you’ll be choosing Book Section from the menu.
Right-click in the project hierarchy and select New Document from the menu. Now choose your document type and title in the New Document dialog that shows.
Now click on the title of the new document and enter the new page title.
You can delete a document by selecting in the project outline, and hitting the Delete key or right-clicking and selecting Delete. This operation can be undone via Edit | Undo Delete Document (Ctrl+Shift+Z)..
You can move a document in the project outline by dragging it to a new position using the left mouse button. If you drop the document onto a folder, the document will be placed inside the folder. Otherwise, the document will be inserted in front of the drop target. You can veto insertion into a folder by holding down the control key as you drag, and you can force adding the document as a child by holding down the shift key.
If you need finer control of where you move documents, you can use the cut and paste method. Right-click (control-click on Mac) over the document you wish to move in the project outline, and select Cut from the popup menu. Now go to where you wish to move the document, right-click again, and select Paste Before This Document, Paste After This Document or Paste As Child of this Document.
Each project file contains all the data needed for generating the ebook, including all book sections, style sheets, the cover design, configurations and project-wide options. You can save and open project files as you would any word processor file, and you can open multiple projects simultaneously within Jutoh if you enable the View multiple projects option in Preferences (the Project tab). This will allow you to copy and paste between projects.
As well as using the Open toolbar or file menu command, you can double-click in the list of Favourites (a tab next to the Projects tab). Or you can browse for the required project using the Explorer tool (next to Favourites). You can also use the File | Recent Projects menu. Yet another method is to double-click on the file in your operating system’s file manager, and more techie users might want to invoke Jutoh from the command line passing the project file name.
If you make a project edit, such as adding a new document or editing project properties, an asterisk will appear next to the project name in the title bar until the project is saved. If you edit an actual document such as a book section, an asterisk will appear next to the document title in the title bar. To save both document changes and any project changes, use the Save button, File | Save command, or type Ctrl+S.
By default, Jutoh will create a backup file (a file with jutohbak appended to the name) before opening the file, so if there is a problem, you can revert to the backup. Jutoh also regularly auto-saves any data that hasn’t yet been manually saved so if there is a computer crash it can restore the data the next time you open the project. This auto-save data is stored within the original project file. However, computer software and hardware can and does go wrong, so don’t forget to back up your files frequently, preferably to multiple locations. You can use Jutoh’s own simple archiving and backup facility if you wish (see File | Manage Backups and the description in the manual) but this is not automated.
If you find your project file getting a bit big, especially after a lot of editing and deletions, you can try compacting it with File | Compact Project. All Jutoh data is kept in database tables and as data is changed, added and deleted, the database can become fragmented, so occasional compacting is necessary, like defragmenting a hard disk.
If you have opened the project using a method that didn’t require you to specify the whole file (for example, File | Recent Projects) you might not know the location of your project. To find out, click on the Edit button (Book | Project Properties) and then click on Metadata, then Project, and finally Information. This tells you the name of the project, the folder, and what version of Jutoh was used to last save it. You can click on Show Folder to show the containing folder using your operating system’s file explorer.
The following document types may be created in Jutoh. You should create book section or fixed layout page documents under the special Content folder, while creating ordinary text documents and image documents under the Scraps folder, for your notes.
Book section document
A book section document represents a part of an ebook: for example, a chapter, a title page, or a table of contents. A book section document is similar to a text document, allowing styled text editing, but has its own property editor dialog with options relating to Epub generation and inclusion within an ebook depending on format.
Fixed layout page document
A fixed layout page document represents a page (or double-page spread) in a fixed layout project.
Text document
A text document lets the user type a text note. This is useful for storing information that shouldn’t be in the book itself, such as planning notes for your book, or a list of corrections to be applied, or maybe to keep track of the sites to which the book has been submitted. Typically you’ll add these under the Scraps folder.
Folder document
The folder document allows you to group your documents as you wish. For example you might have a Web Links folder, and a My Photos folder. Note that while folder documents are particularly suited to containing further documents, in fact any document may contain children. Don’t create folder documents under your book Content folder – this may only contain book section documents.
Image document
Use these to store images that won’t appear in the book, perhaps for research purposes. You can create an image document from an image on the clipboard, with Edit | Paste New Document (Ctrl+Alt+V). Or you can create a new image document and then paste the image into it with Ctrl+V or Edit | Paste. You can also resize the image and use a different format from the default format (PNG) using the image properties. Note that Jutoh normally saves images in full colour, so it is best to use the compressed JPEG format for large images. JPEG images are saved at 90% quality, but try not to load and save JPEG images repeatedly or the image will degrade.
Web link document
A web link document contains a web address (or URL), and an optional description. These won’t form part of the book.
Shortcut document
A shortcut document contains the location of a document or application on your computer. Again, these won’t form part of the book – they are for your reference only.
Font document
A font document contains a TTF or OTF font for embedding in an ebook. The font data is stored within the project file and copied to the book when compiling. For more on fonts and embedding, see Chapter 17: Working With Fonts and the Jutoh application help. Normally, you can leave the fonts to be chosen by the ebook reader.
Media document
A media document contains an audio, video or image file for use in a media object. Embedding media objects is beyond the scope of this document (not least because few ebook platforms support embedded media). If you are determined to embed media (for example, if only targeting Apple Books Epub files) you can find details in the Jutoh manual, and also a brief description in Chapter 27: Advanced Topics.
Source code document
A source code document stores HTML, JavaScript or CSS code. The file is stored within the project file and copied to the book when compiling. Most users won’t need this kind of document since Jutoh generates code from sections in your book, but sometimes it’s helpful to include additional code, for example to update documents dynamically via JavaScript to implement a built-in quiz. At the time of writing, only Apple Books allows this, but it will become more prevalent with the widespread adoption of Epub 3.
So that most users are not exposed to more complexity than necessary, source code documents can only be created and edited in Jutoh Plus. Standard Jutoh can still open, save and compile projects containing source code documents. For more information, please see the Jutoh Plus guide at www.jutoh.com/jutohplus.
Storyboard document
A storyboard document helps you plan your book: it consists of cards placed in columns and rows. You can create all of your content within a storyboard, or you can just use it for planning purposes. A storyboard document can be placed either under the Content folder (if you’re creating content with it) or under Scraps (if you’re just using it for planning).
In this chapter you have learned how projects and documents work. Next, we look at how you can get your existing work into Jutoh.
Contents | Start | End | Previous: Chapter 3: The Jutoh User Interface | Next: Chapter 5. Importing Files