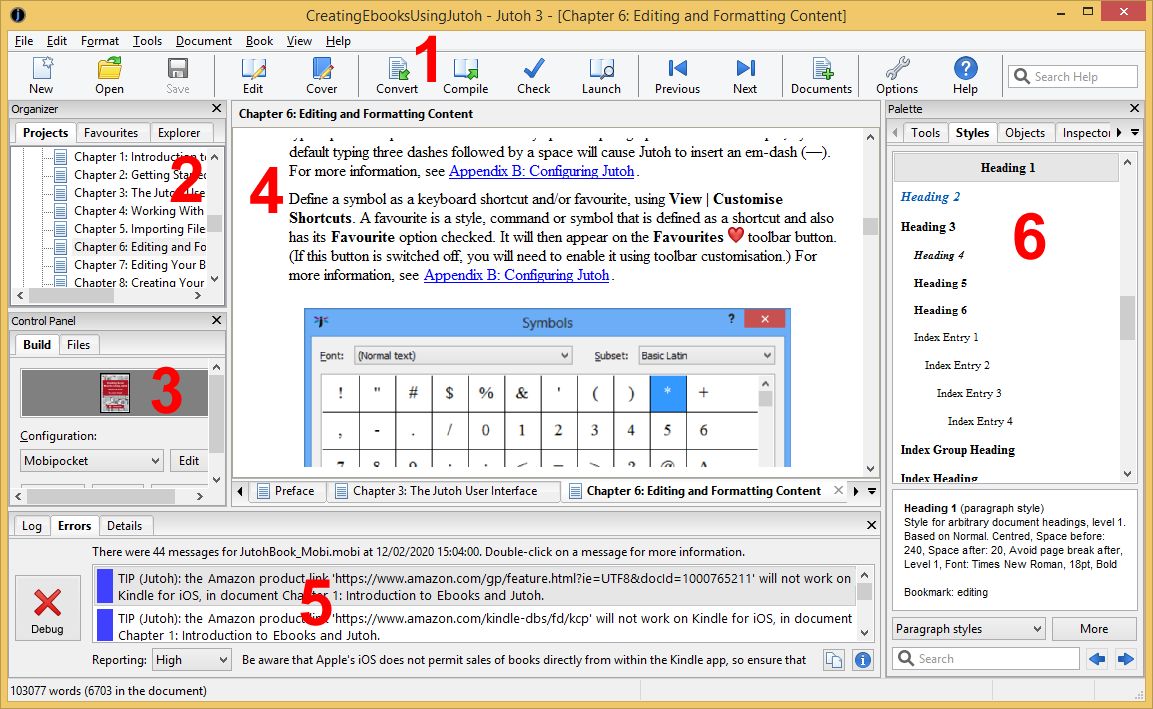
Contents | Start | End | Previous: Chapter 2: Getting Started | Next: Chapter 4: Working With Projects
In the last chapter, you learned how to import a file and compile it, without getting bogged down too much in the details of the Jutoh tools. Now we’re going to take a closer look at the Jutoh main window where you will do most of your ebook work.
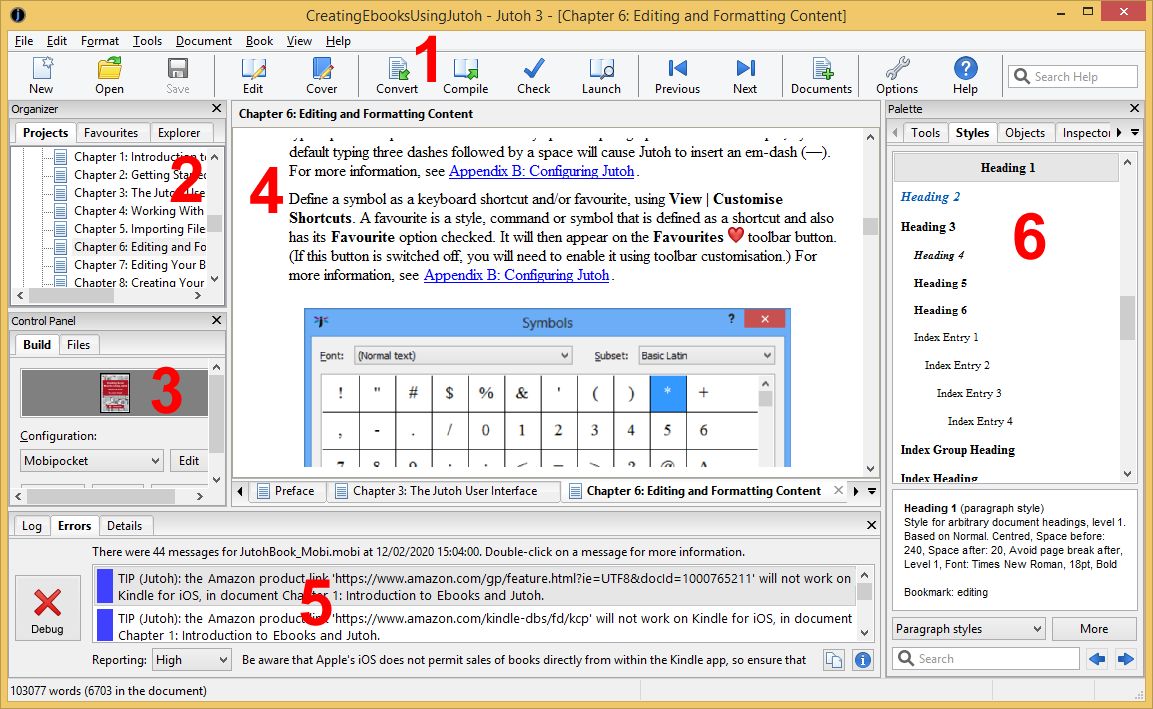
The Jutoh main window
As with most applications, Jutoh has a menu bar under the window title, containing all the commands you need to make things happen. The menus are File, Edit, Format, Tools, Document, Book, View, and Help and the groups are fairly self-explanatory. Run your mouse along the menu bar and explore these commands; as you hover over a command, a summary will be displayed in the status bar at the bottom of the window.
Under the menu bar, the toolbar contains a selection of these commands for convenience. You can change the commands on this toolbar by right-clicking on it and selecting Customise, or selecting View | Customise Toolbars. These are the buttons available by default:
 New: creates a new project, showing the New Project Wizard for importing content or creating an empty project.
New: creates a new project, showing the New Project Wizard for importing content or creating an empty project.
 Open: opens an existing project.
Open: opens an existing project.
 Save: saves any changes in the current project.
Save: saves any changes in the current project.
 Edit: edits the Project Properties, including metadata, styles, covers and configurations. We’ll come to this later.
Edit: edits the Project Properties, including metadata, styles, covers and configurations. We’ll come to this later.
 Cover: edits the ebook cover design.
Cover: edits the ebook cover design.
 Convert: quickly imports an existing document, such as Word or ODT.
Convert: quickly imports an existing document, such as Word or ODT.
 Compile: compiles the ebook using the currently selected configuration.
Compile: compiles the ebook using the currently selected configuration.
 Check: checks an Epub using EpubCheck, listing any errors it finds in the ebook.
Check: checks an Epub using EpubCheck, listing any errors it finds in the ebook.
 Launch: launches the ebook in the application that your operating system associates with it (or a custom application that you define: see Appendix B: Configuring Jutoh).
Launch: launches the ebook in the application that your operating system associates with it (or a custom application that you define: see Appendix B: Configuring Jutoh).
 Previous: goes to the previous document in your book.
Previous: goes to the previous document in your book.
 Next: goes to the next document in your book.
Next: goes to the next document in your book.
 Documents: shows a menu of document types to add to the project. Normally you’ll just add Book Section documents, for example for each chapter and the title page.
Documents: shows a menu of document types to add to the project. Normally you’ll just add Book Section documents, for example for each chapter and the title page.
 Home: goes to the Jutoh desktop, containing shortcuts to various features and documents.
Home: goes to the Jutoh desktop, containing shortcuts to various features and documents.
 Options: shows the Preferences dialog.
Options: shows the Preferences dialog.
 Help: shows or hides the help window containing the Jutoh manual.
Help: shows or hides the help window containing the Jutoh manual.
 Search Help: type text and press return to search in the Jutoh manual and knowledge base. This is your first port of call when you get stuck.
Search Help: type text and press return to search in the Jutoh manual and knowledge base. This is your first port of call when you get stuck.
The Organizer shows all the documents in your project, in the Projects tab. A document corresponds to a chapter or section such as a title page. You can click on each document to view and edit it. You can view multiple projects in the Organizer if you wish, though you will have to enable this first via the Preferences dialog. Documents can be dragged, to change the position in the book, and a context menu is available if you right-click over a document. We’ll go into this in more detail in Chapter 4: Working With Projects.
Next to the Projects tab are two more tabs: Favourites, and Explorer. The Favourites tool shows a list of favourite projects for quick access; you can add to or remove from this list. The Explorer tool lets you browse your disks and open projects, delete them or add to Favourites.
The Control Panel has a Build tab which shows the current configuration (loosely, the current format to be generated), with buttons for compiling, checking and launching the book. Typically, you will:
Select a configuration for a particular format, such as Epub;
Click Compile to build the ebook;
Click Check to check the ebook for errors (Epub only);
Click Launch to view the ebook in an appropriate application, such as Adobe Digital Editions.
The control panel also shows the cover of the current project, which can be clicked to edit the design. Next to the configuration list is an edit button which will show the configuration editor – giving you the ability to change various things about the way the book is generated. We will cover configurations in Chapter 10: Understanding Configurations.
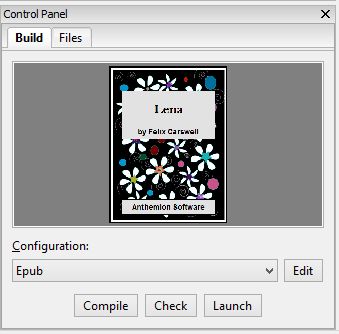
The Control Panel
Next to the Build tab, the Files tab shows all the ebook files that have currently been generated for this project, regardless of format. You can view the folder containing a selected file, view the file with the appropriate helper application, or (for Epubs) examine the structure of the generated book.
The bulk of the window is taken up by the document area, where you can view and edit the documents (sections) in your book. At the bottom you’ll see a row of tabs, one for each document that you’re currently editing, and also one for the Jutoh Desktop. The Desktop contains a Welcome window and shortcuts for various Jutoh features and documentation, and it’s also a place you can add ‘sticky’ notes (as shown below), pictures, and even picture slideshows. Click on the Jutoh logo button at the bottom-left for available Desktop commands.
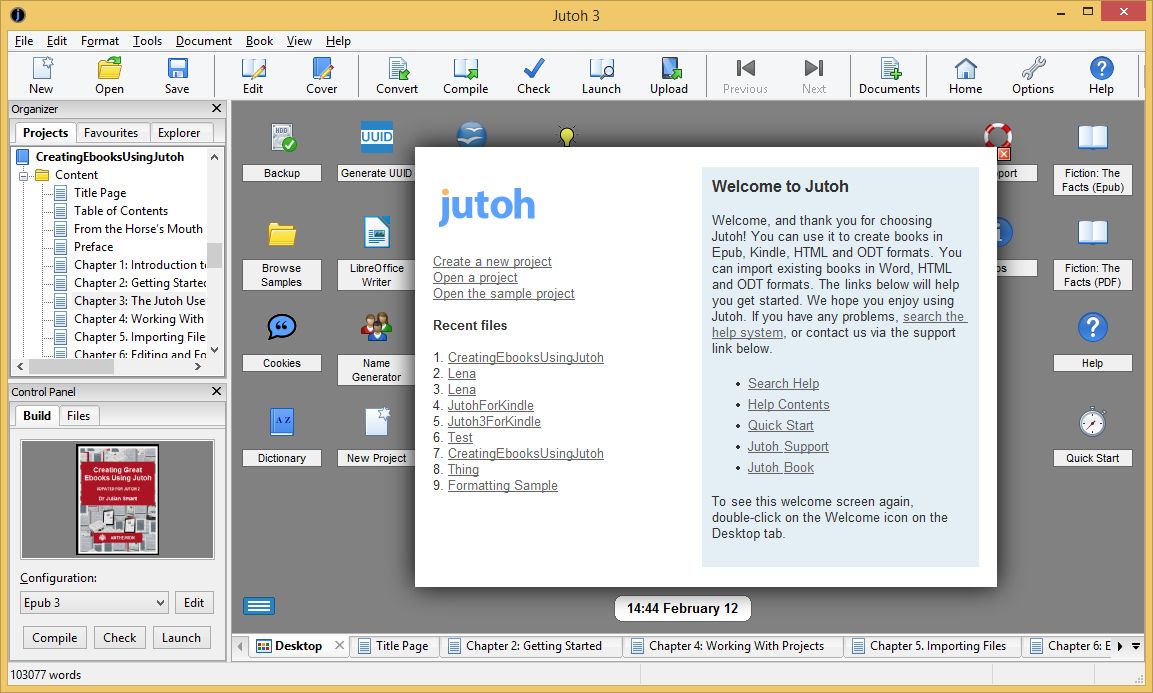
The Jutoh Desktop
At the top of the document area you’ll see the title for the currently-selected document. You can click on it to edit the title of the section as it appears in the outline, and in the generated book contents.
The editor behaves in most respects like other editors and word processors you will have used, with some differences and simplifications. Formatting operations can be performed from the Formatting Palette (6), the Format menu, and the context menu (shown using right-click, or control-click on the Mac). Navigation around the document follows the usual pattern, for example using the control key combined with the left and right arrows to move a word at a time, and holding down shift to select text while navigating. Text editing and formatting operations can be undone and redone in the usual way. However, don’t expect the editor to be exactly like ones you have used, since it has been written from scratch especially to work on a number of different platforms.
The error windows display messages when compiling projects. There are three tabs: Log, Errors and Details.
The Log window shows output from various tools such as Kindlegen and EpubCheck, and describes the current compile operation. You can show it using the menu command View | More | Log Window, and close it by clicking on the ‘X’ button in the top-right-hand corner. Normally, errors and warnings are listed in the Errors window so you won’t need to look at Log unless you need extra diagnostic information. You can get Jutoh to add more verbose information via the Verbosity control in General Preferences.
The Errors window is shown when either Jutoh finds errors during a compile, or you perform an Epub check on a generated Epub book. If there are no errors, warnings or tips, a green ‘tick’ will be shown. If there are messages, they are listed, and you can double-click on each to show the position of the error either within the original source, or within the HTML of the Epub book, depending on the type of error. From this you will be able to work out what you need to change in your project. You can show the Errors tab with View | Error Window, and it will be shown automatically when you compile an ebook if Show error window automatically is checked in General Preferences.
The Details window shows the details of a message after you have double-clicked it in the error list. You can see the details window at the same time as the error window if you drag the tab to the right-hand-side of the window, as shown in the screenshot below.

The error windows
You can adjust how much information is shown by setting Reporting to Low, Medium or High. High will show all errors, warnings, tips and notices.
If you right-click over the error window (control-click on Mac), a context menu will be shown, with commands for adding colour to the errors, sorting alphabetically or chronologically, and changing the text size of the messages.
The Formatting Palette is shown when you use the menu command View | Formatting Palette, or Alt+P. It contains tabs for a range of formatting functions:
Tools shows toolbar buttons and other controls for changing styling in your document.
Styles shows the available paragraph, character, list and box styles. You can double-click on a style to apply it to the document, and right-click (or click More) to edit the style or create a new one. It also displays the styles for the content at the current editor position.
Objects lists the tag objects (for example, ‘span’ and ‘input’) and other objects (such as images, text boxes and tables) that you can insert into the document.
Inspector shows aspects of your document, such as all the bookmarks, or all the images.
Favourites shows favourite shortcuts for styles or menu commands. For more information, see Appendix B: Configuring Jutoh.
Speech shows tools to let you customise the way your book works when compiled to speech using a text-to-speech system. Amongst other things, you can insert speech tags to improve pronunciation, choose a speech engine and voices, and quickly preview parts of your book using TTS.
Clips shows clip libraries of images, fonts, and text snippets, to make it easy to insert content into your project.
There are various ways to get help in Jutoh.
The help window containing the Jutoh manual is shown when you click on the Help button on the toolbar, or type Ctrl+H, or use the menu command Help | Contents. Use the same command to close it again. The help window shows in the main window – if you want to close it, maximize it to take up the whole main window area, or unpin it to show it as a separate window, use the buttons at the top-right of the help window (circled in red in the picture below). If you’ve maximized it, you can use the same button to restore it back to its normal size. You can drag an unpinned help window back to the main window by moving it until a blue rectangle appears near the edge of the main window, and then dropping it. Use the context menu (right or control-click) to show or hide the contents or adjust text size.
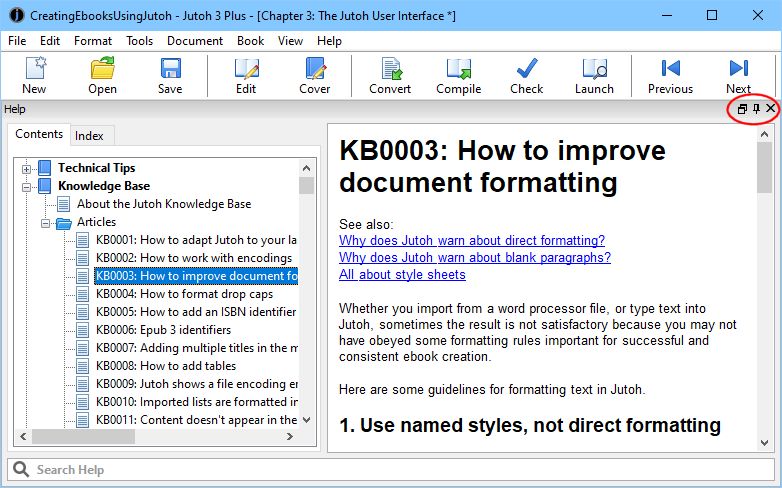
Maximized help within the Jutoh window, highlighting the window management buttons
Jutoh has a fast search facility, which you can access from the main toolbar or from under the help window itself. Here’s a screenshot of the help facility showing a help topic, a list of matching topics, and the controls to limit the topics that Jutoh searches. You can close any of these windows to see more of the help topic.
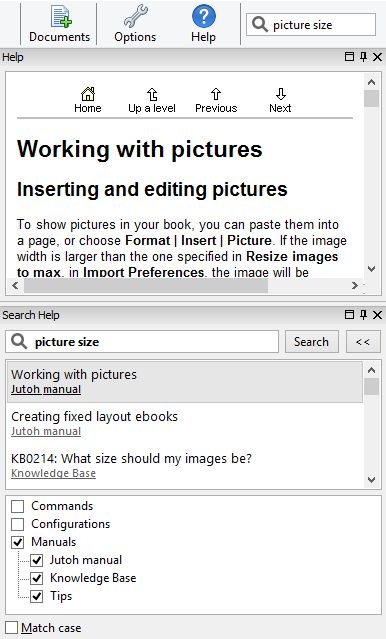
Jutoh help search controls
Most Jutoh dialogs have a Help button which shows the relevant help in a further dialog, and not in the main help window, so you don’t have to return from the dialog to see the help.
Also, you can use the F1 key to get help on the control that currently has the focus; on Windows, you will often see a little question-mark icon at the top of a dialog. You can click that, and then on a control, to see a tip explaining the purpose of the control.
On the main window (only), you can use the Help | Describe Window command and then click on a window to show a tip with explanation about the window, with a link to click for more information.
You’ll be using this dialog a lot, because it allows you to edit all sorts of project information, including metadata (the description of the book), formatting styles, the cover design, and (using configurations) behaviour specific to each format that you wish to generate. You can show this dialog using the Edit button on the toolbar, or the View | Project Properties menu command, or the Alt+Enter keyboard shortcut.
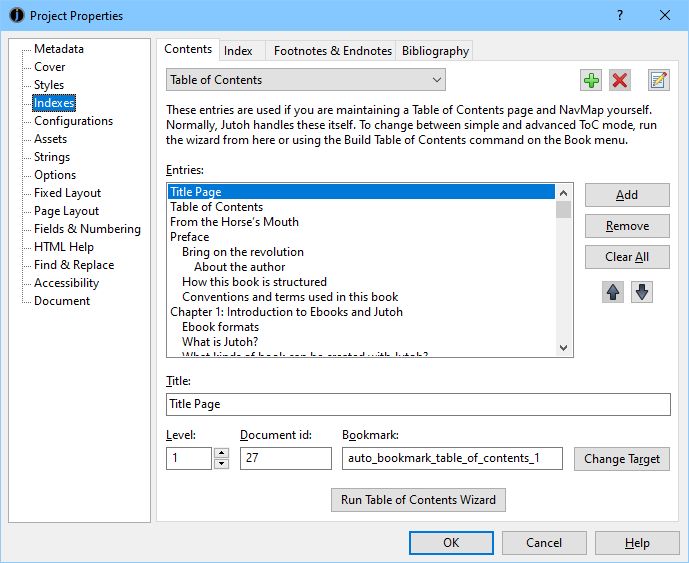
Project Properties dialog
These are the main options for tailoring Jutoh to your preferred way of working.
Close windows – use the ‘X’ button to close panels such as the Organizer, Control Panel or Log Window. Show them again from commands on the View menu.
Rearrange tabs windows – drag a tab to the left, top, right or bottom of the window associated with the tab, to split the tabbed area and see more information at once. See Arranging windows below for details. These changes won’t be restored on restarting Jutoh.
Add or remove toolbar buttons – right-click on a toolbar to get the customise dialog, or use View | Customise Toolbars.
Add or change keyboard shortcuts for menu commands, formatting styles, and symbols – use View | Customise Shortcuts. This interface is also used for adding menu items to the optional Favourites menu on the formatting toolbar – check Favourite for each shortcut item to be included in the menu.
Change settings in the Preferences dialog (click the Options button on the toolbar, or View | Preferences on Windows and Linux, or Preferences on the application menu on Mac). You can choose whether to show a tip on startup, change the display language, set the width and surrounding colour of the edit window, and various other options that change the display and behaviour.
Show Jutoh full-screen. If you are short of screen space or simply want to temporarily reduce clutter, you can use F11 or the View | Full Screen command to remove the title bar, menu bar and main toolbar. Press F11 again to restore normal viewing.
For more information on customising Jutoh to suit your preferences, see Appendix B: Configuring Jutoh.
You can drag a tab to a different position relative to other tabs. You can also drag a tab to the top, right, bottom or left of the notebook window to split the window into two or more windows. This is useful for viewing several documents simultaneously.
In the illustration below, a tab containing the document Chapter 2 is dragged to the right edge of the window (1), the drop position is shown in transparent blue (2), and finally the tabs are split into two areas (3), showing both Chapter 1 and Chapter 2.
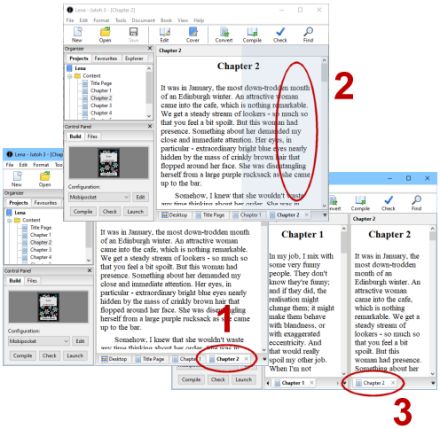
Dragging a tab to split the document area
As well as arranging windows within the main window, you can also undock a document from the main window by dragging its title bar outside of the main window, or using the menu command Document | Undock. Dock the window again with the same command, by dragging the title bar, or by closing undocked window. Note that an undocked window can’t show the formatting palette, although you can use formatting menu commands and shortcuts.
Unfortunately Jutoh cannot save or restore a split or undocked window layout after relaunching the application.
In this chapter, we’ve seen more detail about the various parts of Jutoh that allow you to work with your projects. Next, we will help you achieve mastery over your projects, including how to manage the individual documents that they contain.
Contents | Start | End | Previous: Chapter 2: Getting Started | Next: Chapter 4: Working With Projects