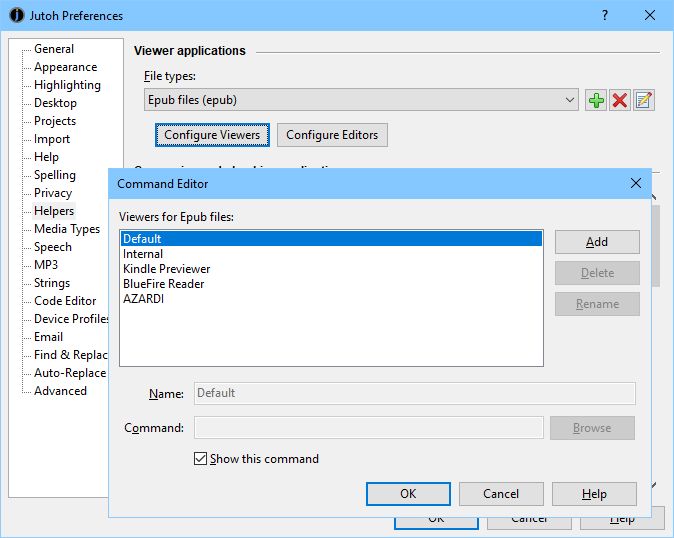
Contents | Start | End | Previous: Glossary | Next: Appendix B: Configuring Jutoh
This appendix describes how to install Jutoh and associated third-party software on the main supported platforms. For further configuration, including for text-to-speech, please see Appendix B: Configuring Jutoh.
Note that you can check for updates and install new versions using Check for Updates on the Help menu.
Jutoh
Download the setup file from www.jutoh.com/download, and run the installation program. This will create a program group called Anthemion Jutoh x.y (or other name if you have chosen a different name). This folder can be accessed via the Start menu under Programs. The folder contains shortcuts to the program, ReadMe, and Uninstall program.
You can uninstall Jutoh either by double-clicking the Uninstall Jutoh icon in the Jutoh group, or by invoking the Windows Control Panel, double-clicking on Add/Remove Programs, and then choosing the Anthemion Jutoh item.
There is also a PortableApps version which you can download instead of using the setup file. The PortableApps installer uses a version of Jutoh that is not tied to the registry and so can be easily run off an external drive. (Jutoh also has its own way of running from external drives so if you have installed the regular version of Jutoh, you can use the Mobile Preferences dialog invoked via View | Mobile Preferences to install Jutoh onto an external drive.)
Kindlegen
You will need to configure Jutoh to use Amazon’s Kindlegen if you wish to create .mobi files for loading onto your Kindle device.
In the Jutoh Preferences dialog under Helpers, or in the Setup Wizard, click on Help Me Install Kindlegen. You will see the following dialog:
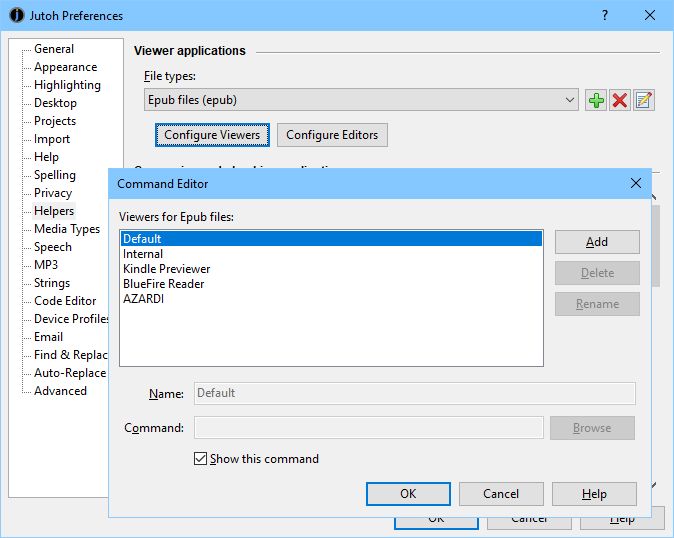
Kindlegen Installation dialog
The recommended method is to use the Kindlegen bundled with Kindle Previewer 3. Check Use Kindlegen from Kindle Previewer 3 and click Install.
If Kindlegen isn’t working within Jutoh, check that the path in the Helpers dialog refers to a file that exists.
If you don’t want to use Kindlegen at all, you can select the option to create Kindle-optimized Epub files, which are compatible with Kindle Previewer 3 and can be uploaded to Amazon. Jutoh will apply Kindle optimization to these files and Mobipocket configurations can be used to create them.
Jutoh
Download the Mac version of Jutoh from www.jutoh.com/download, and open the Jutoh-x.y.img file. The disk image will be mounted automatically, and you can then copy the Jutoh folder to a suitable place on your hard disk such as the Applications folder. You can drag the Jutoh icon to the dock for quick access.
You can uninstall Jutoh by simply dragging its folder to the trash can.
The first time you run Jutoh, you may need to control-click and select Open, to stop Mac OS X trying to protect you from an unknown program. For details, please see www.jutoh.com/macinstall.
Kindlegen
You will need to configure Jutoh to use Amazon’s Kindlegen if you wish to create .mobi files for loading onto your Kindle device.
In the Jutoh Preferences dialog under Helpers, or in the Setup Wizard, click on Help Me Install Kindlegen. Check Use Kindlegen from Kindle Previewer 3, click Install, and finally click OK. Jutoh will also try to use Kindle Previewer’s Kindlegen the first time you compile a Mobipocket configuration so you may not need to configure it yourself.
If Kindlegen isn’t working within Jutoh, check that the path in the Helpers dialog refers to a file that exists.
If you don’t want to use Kindlegen at all, you can select the option to create Kindle-optimized Epub files, which are compatible with Kindle Previewer 3 and can be uploaded to Amazon. Jutoh will apply Kindle optimization to these files and Mobipocket configurations can be used to create them.
Jutoh
Download a suitable file from www.jutoh.com/download. There are versions for several methods of installation (tarball, Debian package and RPM), and also 32-bit and 64-bit variants.
If you are using a Debian or Ubuntu-derived version of Linux, you can use the .deb archive. If you are using Fedora, Mandriva, SuSE Linux, PCLinuxOS, you can use the .rpm archive.
To install the generic tarball version, unarchive Jutoh-x.y-i386.tar.gz to a temporary location, such as /tmp. Then run the script installjutoh and follow the instructions. This will copy the application files and launch script jutoh2 to locations of your choice. If you want to install it system-wide, log in as root first or use sudo. So you would type something like:
cd /tmp
tar xvfz ~/Downloads/Jutoh-2.10-i386.tar.gz
sudo ./installjutoh
To install the .deb version, use a command like this:
sudo dpkg -i jutoh_2.10-i386.deb
To install the .rpm version, use a command like this:
sudo rpm -i jutoh-2.10_i386.rpm
Now you should be able to run Jutoh with an icon installed in the desktop environment’s menu, or by running jutoh2 from a terminal.
You can uninstall Jutoh by running uninstalljutohx.yz if you used the tarball installation, or dpkg -r jutoh2 for the Debian installation, or rpm -e jutoh2 for the RPM installation.
If you need to invoke Jutoh directly (without using the launcher script), either launch them from the appropriate application directory or set the environment variable JUTOHDIR to the respective application directory.
On rare occasions, Jutoh may crash on startup if there is a conflict with the current KDE or Gnome desktop theme. Changing the theme should make the problem go away.
Kindlegen
Unfortunately Amazon no longer distributes a separate version of Kindlegen, and there is no version of Kindle Previewer for Linux. So you can either use Calibre to create .mobi files, or you can tell Jutoh to generate Kindle-optimized Epub files that can be uploaded to Amazon KDP. Calibre-generated .mobi files are not recommended for upload to KDP.
In the Jutoh Preferences dialog under Helpers, or in the Setup Wizard, click on Help Me Install Kindlegen. Then configure Jutoh to use Calibre or simply create Kindle-generated Epub files, in which case all Mobipocket configurations will continue to work but will generate .epub files instead of .mobi files.
Jutoh helps you access your data on a mobile drive such as a USB flash memory drive. You can also run Jutoh from a mobile drive, so that all Jutoh settings are stored on the drive and not on the computer. This is convenient if you will be writing on multiple machines – perhaps home and work – and you don’t want to install Jutoh permanently on any one machine.
Note: mobile drives are easily lost and they can fail, so please remember to back up your files regularly to another disk.
These are the different combinations that are possible:
Not mobile: running Jutoh from your computer as normal, storing files on your hard drive. Application settings, such as templates, icons, window sizes, and registration information, are also stored on your computer.
Data mobile: running Jutoh from your computer as normal, but storing your project files on a mobile drive. Application settings are stored on your computer.
Settings mobile: running Jutoh from your computer, but storing Jutoh’s settings on a mobile drive.
Fully mobile: running Jutoh from the mobile drive, and storing your files and applications settings on the mobile drive.
In scenarios (2), (3) and (4), you can use your data on different computers and different types of computer. You can be working on a Mac one day, a Linux machine the next, and Windows the day after that. (Of course, you can still do this with (1) but it will be more awkward to copy files between machines.)
With scenario (4) – ‘fully mobile’ – you can store the Jutoh application and its data files on the mobile drive, as well as your own projects. Jutoh can install itself onto the mobile drive, for Windows, Linux and Mac operation, and no components of Jutoh will need to be stored on the computer’s hard drive.
In the next section, we’ll see how to use a mobile drive for storing just your data.
Jutoh can use the current mobile drive when loading project files.
To have Jutoh prompt you for a drive name when starting, go to the Mobile Preferences dialog, select or type a mobile drive name, and check Store your data on the external drive. If you want the drive name to be stored between sessions, check Remember between sessions, but it is recommended that you don’t check this in case the drive letter or name changes (especially when using different computers).
Jutoh stores documents in the Documents folder on the mobile drive, by default.
You may be wondering how Jutoh opens recently edited files, if the drive name and even the operating system changes between Jutoh sessions. Jutoh does this by saving the last known external drive when it quits, so when it runs again, it can convert the old file names to new ones if it turns out that they were relative to the external drive.
If you use the mobile drive for storing settings, you can keep important information mobile such as your registration key, auto-replace customisation, cover design templates, and other data that Jutoh makes use of. This is independent of your own project files.
Go to the Mobile Preferences dialog, and in the Portable Settings section, check Store all settings on an external drive. You will be asked to restart the program. When Jutoh runs again, you will be prompted for a drive, and any new settings will be stored on that drive. Your registration information will be copied to the drive, but no other settings will be copied. The new settings will be stored in folder Application Data/Jutoh on the external drive. If you wish to copy previous settings, see Jutoh files for where to find the old settings.
The most portable method of using Jutoh is to install the software on the mobile drive. If you do this, all settings will also be stored on the drive, as described in the previous section.
To install Jutoh to a mobile drive, go to the Mobile Preferences dialog and click Install Jutoh on External Drive. You will be presented with the Mobile Installation Wizard which will take you through the necessary steps. You can install Jutoh from the web, from the version you’re currently running, or from zip files you downloaded earlier.
You can install Jutoh for different operating systems, and they will all share the same application data files. The Windows version of the software is installed to Applications/Jutoh/Windows/Jutoh x.yz, and other platforms are installed to similar paths but with an appropriate platform name in place of Windows.
If you installed the Windows version from a Windows computer, a shortcut will appear on the mobile drive top-level folder. You can double-click that from Explorer to get started.
The Linux version has a launcher script called jutoh-linux which uses a relative path to the actual binary, so when using it your current directory should be the drive itself.
You may find that you don’t have execute permission on the external drive, particularly if the drive is formatted with a Windows file system such as FAT32. In this case, you need to mount the drive with different options, and you can do that by editing the file /etc/fstab as root. You should add a line that tells the system to use special options. Here’s an example:
/dev/sdb1 /media/usbdisk vfat rw,shortname=mixed,uid=1000,gid=1000,user,auto,exec 0 0
To find out the device name and mount point (the first two entries in this file), insert your drive and when automounted, type mount in a terminal window. You should see an entry for the external drive. The exec option causes all files on the drive to be seen as executable, and auto causes the drive to be mounted automatically when the device is inserted.
On Mac, there is no alias, so you need to navigate to the Applications/Jutoh/Mac/Jutoh x.yz folder and launch it from there.
Contents | Start | End | Previous: Glossary | Next: Appendix B: Configuring Jutoh