
Contents | Start | End | Previous: Chapter 27: Advanced Topics | Next: Chapter 29: Understanding Ebook Formats and Platforms
Once you’ve compiled your book, you need to check it and fix any formatting or other errors that might be present. This chapter explains why you need to do this, what errors are likely to crop up, and how to fix them. You can supplement the information in this chapter by typing keywords into the Search Help field in the Jutoh toolbar, to search the application help and the Jutoh ‘knowledge base’.
If you’re lucky, your ebook will be perfect the first time you compile it. In the real world, however, it may contain flaws. These are the seven categories of error or imperfection that we can identify:
Syntax errors: in particular, bad generated XHTML.
Structural errors: for example, bad page links, chapters that are too long for ebook readers to cope with, and missing sections such as table of contents or cover.
Formatting issues: poor or inconsistent formatting.
Content errors: spelling and grammar mistakes, poor writing, factual errors and so on.
Platform errors: formatting or content that is fine on the face of it, but falls foul of a particular publishing platform’s guidelines or bugs.
Import/export errors: problems with importing existing files into Jutoh, and exporting to other applications.
Expectation errors: when Jutoh isn’t designed to do what you’re trying to do.
The optional third-party Epub checker can highlight syntax and structural errors, while Jutoh itself checks for some structural, formatting and platform errors during book compilation.
The errors that Jutoh can detect (or can detect via EpubCheck and Kindlegen) are listed in the Errors tab after you have pressed Compile or Check:

The Errors tab
Issues are divided into errors, warnings, and tips. Errors need to be dealt with to avoid problems, while warnings may be either fixed or ignored. Tips are shown if Reporting is set to High, and give extra information that will help you improve the formatting of your project. Double-click on a message, or press the Debug button or information button 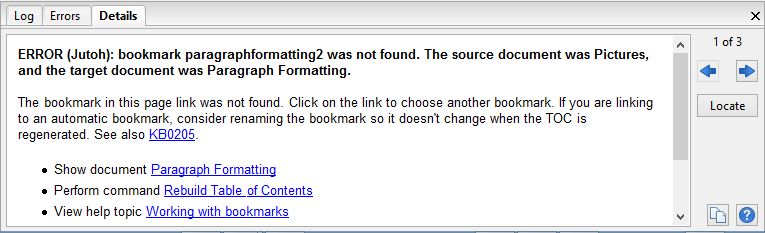 to view the selected message in the Details tab. This will often give you much more information. You may be offered links to the documentation and clickable command links, for example to help you edit a style, set a configuration option, build a table of contents, or update your document’s footnotes. This can make light work of fixing a problem.
to view the selected message in the Details tab. This will often give you much more information. You may be offered links to the documentation and clickable command links, for example to help you edit a style, set a configuration option, build a table of contents, or update your document’s footnotes. This can make light work of fixing a problem.
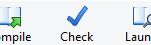
The Details tab showing an error, and associated hints and links
Click Locate to see the error in context. If the error was found by Jutoh during compilation, and there is a particular location for the error, the relevant document will be shown and the problem paragraph highlighted.
If the error is from EpubCheck, and relates to a specific point in the Epub file, then the Epub HTML or XML file will be shown at the relevant point. See below for more details on that.
In the Details tab, you can also navigate between errors with the left and right arrow buttons, and copy the message and hint text to the clipboard using copy button.
If you want to see the Details tab and Errors tab simultaneously, drag the Details tab to the right of the window until you see a blue rectangle appear – the notebook containing the tabs will split in two.
To sort the messages alphabetically, right-click (or control-click on Mac) and choose Sort Alphabetically from the context menu.
Next, we will look at the different error categories. Let’s deal with each of these categories in turn.
When you click on Compile in Jutoh, and you have an Epub configuration selected, an Epub file is created that contains a variety of XML and XHTML files.
Jutoh takes great care that the files are well-formed, but occasionally errors may be introduced. For example, you might delete a bookmark needed for a link, or you might enter bad metadata such as a date in the wrong format. Or, if you have inserted verbatim XHTML into your book using the special ‘HTML’ style, the error could be badly-formed XHTML syntax such as a missing angled bracket.
This is where Epub checking comes in. You can use the Check button in the Control Panel, or the Book | Check menu command, or the F8 key, or the Check toolbar button:
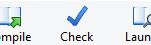
The Check toolbar button
Click it to run the third-party EpubCheck tool (written by Adobe, in the Java language) which is bundled with Jutoh.
 It’s recommended that you enable automatic checking after each Epub compile, by going to Preferences, and in the General Preferences page, enable the Check Epub after compiling option. This will save you from forgetting to check the file, and will also combine the Epub errors together with errors that Jutoh itself spots.
It’s recommended that you enable automatic checking after each Epub compile, by going to Preferences, and in the General Preferences page, enable the Check Epub after compiling option. This will save you from forgetting to check the file, and will also combine the Epub errors together with errors that Jutoh itself spots.
Assuming Java has been installed, checking will either give a clean bill of health, or will show errors that have been identified in the Epub. These errors are listed in the Error tab at the bottom of Jutoh, as discussed above.
If you click on an error, you can see part of a tip underneath the list. You’ll see the Book Viewer window:
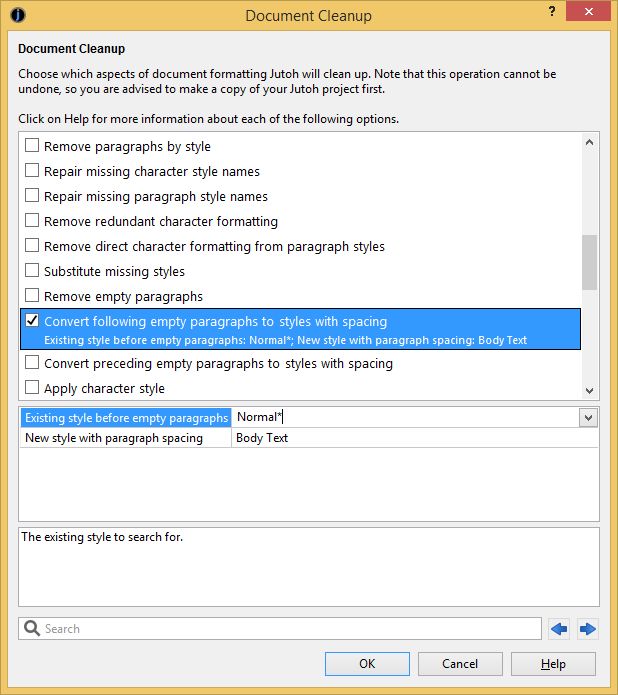
The Jutoh Book Viewer
This is a separate window (but still part of the Jutoh application) that displays the hierarchy of files inside your Epub, with a viewer for the XHTML and other files. The errors and tips are displayed at the bottom, and by clicking on each error, you can see the context of the problem and the relevant tip.
Incidentally, you don’t have to have errors in your book to examine your Epub file. At any time, so long as the Epub file exists, you can use the Book | Examine menu command (F6) to browse the Epub file. You can also use the File | Examine Epub command to examine an arbitrary Epub file that’s on your disk, even if it wasn’t created by Jutoh.
Now, you can’t actually edit the XML and XHTML source directly. You need to deduce the source of the error (such as a missing bookmark) and correct it in the Jutoh project, before running another check. The reason for this is that some information is lost when generating the Epub, and it wouldn’t be possible for Jutoh to precisely reconstruct that information from the generated and hand-edited XML and XHTML. But you should be able to get used to tracking down problems by examining the Epub files, for the small number of occasions that errors make it into the Epub and weren’t identified by earlier Jutoh error messages that lead you directly to the context. If you see errors from both Jutoh and EpubCheck, look at the Jutoh errors first since they show you where in the text they occur; fixing these may also fix the Epub errors.
These are some of the more common errors that can be flagged up by EpubCheck.
Bad URL syntax (‘use of non-registered URI schema’). If you find something like <a href="doc:17">My Page</a> in the Epub, it means Jutoh couldn’t find the referenced page – it might have been deleted. So you can go back to the editor, and fix this link. In fact, Jutoh will also give you its own, more specific error message about this and will allow you to pinpoint the paragraph containing the bad link, so normally you can fix it without reference to the XHTML. Fix the earlier bad link error, and the XHTML problem will go away.
Bad date (‘date value ... is not valid’). If you enter a date in the metadata that is not in the correct format, EpubCheck will warn you, giving details of what’s allowed.
Unfinished element. This can happen if you miss out important metadata, such as the book title.
File name contains non-ascii characters. Don’t put Unicode characters, for example Chinese characters, in an image file name (as specified in the Image Properties dialog).
You can apply Epub checking to Kindle configurations, since Jutoh generates Epub-like files before converting them to Kindle, but you will need to check Generate Epub in your Kindle configurations. Note that the generated Epub will initially have the same file name as that generated by your Epub configuration, so to avoid a clash, you may want to change the Book file name property in your Kindle configuration, to perhaps %FILENAME%_Kindle.
Note that checking a Kindle file can result in a lot of spurious ‘a’ tag (bookmark) errors because Jutoh optimizes the location of bookmarks in Kindle configurations in a way that EpubCheck doesn’t like. You can ignore these spurious errors. To labour the point, if both Epub and Kindle options are enabled within a configuration, then the Epub file generated by this configuration will be Kindle-optimized and therefore should only be used for checking purposes, and not delivered to customers.
The chances are high that if your Epub configuration passes the EpubCheck test, then files generated by your Kindle configuration will also be good, from a syntactic point of view at least. Also, Jutoh will catch most common errors, and the Kindlegen compiler will catch further fatal errors. So you may be content to use EpubCheck for your Epub configuration only.
Structural errors are overall problems with the project, some of which may be flagged by Jutoh at the end of the compile.
Here are some common structural errors.
Missing bookmark (‘fragment identifier is not defined’). The first thing to try is simply regenerating the table of contents if you have used the advanced table of contents mode. Quite often, editing text can disrupt bookmarks, so try pressing F9 to update the table of contents and then compile and check again. So say you find the error is in XHTML containing the text <a href="section-0003.html#auto_bookmark_table_of_contents_1">Chapter 1</a>, you can look in Chapter 1 and see why the bookmark auto_bookmark_table_of_contents_1 doesn’t exist. In this case, regenerating the table of contents will put back this automatically-generated bookmark.
Bookmark names change. If you’re using advanced table of contents generation, Jutoh will generate bookmarks such as auto_bookmark_table_of_contents_14. If you link to a bookmark, and then Jutoh renumbers it in a later table of contents recreation, your links may be wrong. To avoid this, edit the bookmark and rename it to something without the auto prefix. Jutoh will now use this bookmark instead of an automatic bookmark next time it regenerates the table of contents.
Missing or displaced cover. If the cover for your Epub appears as an icon but not within the book, consider clearing the configuration option Exclude cover from reading order. The option suppresses the cover from appearing within the book content, to avoid the cover appearing twice, but on some platforms you may wish the cover to appear first instead of the title page. Note that Calibre has an unusual interpretation of exclusion from reading order and shows such sections at the end of the book; again, clearing the Exclude cover from reading order option will prevent this from happening. If your cover is still missing, it may be that the Cover design configuration option is not set to the correct cover design name.
Missing Table of Contents. See whether the configuration property Use guide is checked in your configuration – if it’s not checked, some of the ‘Goto’ commands in a Kindle book won’t work.
Section too long. Jutoh may complain about a section being more than 300Kb in length; this means that some Epub readers will fail to display the book correctly because they can’t cope with large sections. You will need to break this section up, perhaps by creating a hierarchy of subsections under one chapter.
Unresolved URL. Jutoh complains about missing page link targets, which might happen if you link to a page that you later delete. When compiling ODT files, will also complain if you have a page link that does not reference a bookmark, since this is required for linear documents such as ODT files that are not composed of individual XHTML sections.
Unresolved footnote or index entry. These errors are flagged by Jutoh after a compile, and usually mean that you forgot to use Book | Update to update the endnotes section or index section after adding index entries.
Headings used improperly. This is part-formatting, part-structural – however if you don’t apply heading styles in a rational way (for example if you follow a ‘Heading 1’ with a ‘Heading 4’ instead of a ‘Heading 2’) then it will be hard for Jutoh to construct an advanced table of contents and navigation map that reflects the implicit structure of your book.
An item in the navigation map doesn’t navigate to correct item on Kindle. Check in Project Properties/Indexes/Table of Contents that the link in question is pointing to a bookmark, and not just the relevant HTML file. Without bookmarks, the navmap can malfunction.
An item in the table of contents points to the wrong part of a section. If there is an image at the beginning of a section, Jutoh may not be able to correctly place an automatic bookmark. Insert a bookmark manually before the image so Jutoh can use that, and rebuild the table of contents.
Start page not working. In theory, you can specify the section that the ereader will initially open by setting the guide type to ‘text’ in the relevant section document properties. However, on Kindle, this can sometimes malfunction. If you send a .mobi file via email to your Kindle instead of directly via USB or via your own web site, and sometimes when you download a sample, the start page that you have set may not work. The reasons for this are unclear but it may be that Amazon are converting the file to a lowest-common-denominator format such as KF7, that does not support the ‘text’ guide type. The start page may still work for the full book from the Amazon web site or if you copy the book to the device directly; or it might not, and unfortunately there is no workaround.
Some formatting problems are merely subjective aesthetic issues, and some will cause actual problems in your book.
I’m going to emphasize one particular issue before I list potential formatting problems, because this is crucial and sometimes hard to get across. The most common formatting mistake is using direct formatting or ad hoc styles throughout the document instead of planning ahead and creating styles for particular formatting needs, such as ‘Centred Picture’. Direct formatting – applying different attributes such bold, centre, font size and so on directly to your text without selecting a named style – makes it very hard to change formatting throughout your document later, it introduces amateurish-looking inconsistencies in the project, and it generally makes editing the book difficult. So, please plan ahead and have a set of named paragraph styles you use for each formatting situation, for example headings, pictures with captions, pictures without captions, emphasized paragraphs, first paragraph after a heading, subsequent paragraphs, book title text, and so on.
Here are some of the issues you might have surrounding formatting.
Missing paragraph or character styles. Jutoh will tell you during book compilation if you have paragraphs or objects that use styles that are not in your style sheet. You might have deleted the original styles from your style sheet, for example, or you may have copied and pasted styles using an earlier version of Jutoh that didn’t copy the styles. If named styles are missing, you can choose another style from the drop-down style list in the editor, or you can recreate the style in the style sheet, in Project Properties. If automatic styles are missing, you can normally trigger their recreation by reapplying the styles either to the existing content, or to some dummy content that you subsequently delete.
Overuse of direct formatting. Yes, I’m about to repeat the point I made above, in case you missed it! If you have used a lot of direct formatting either in the file you imported, or within Jutoh, you may find it very hard to get consistent formatting and to change the formatting later. Direct formatting leads to automatic styles (generated style names containing ‘+’ symbols) which have long names and make it hard to understand and improve document formatting. Create and use named styles whenever possible. In particular, use consistent heading styles that reflect the structure of your document – ‘Heading 1’, ‘Heading 2’ and so on – so that Jutoh can deduce a table of contents. You can use custom shortcuts and favourites or the Formatting Palette to make this quick and painless.
Indentation doesn’t work. Don’t use spaces for indents, since they will be ignored; use named paragraph styles with indentation. Apply styles with the drop-down style control on the editor toolbar, or with Format | Styles, or via the context menu. For example, use the ‘Body Text First Indent’ style in the style sheet that Jutoh creates. Also, Kindle KF7 has poor indentation support (no right indent, and fixed indentation size) so it may simply be a limitation of the format.
Paragraph spacing doesn’t work. Kindle KF7 doesn’t recognise spacing dimensions of less than 25 tenths of millimetre when the configuration option Use relative scaling is checked, so check the numbers in the style dialog, or clear Use relative scaling in your Kindle configuration. Also, check that the paragraph in question has a named (not automatic) style and then examine its style definition in Project Properties. It may have a base style that is providing some of the attributes, if those properties are not defined in the actual style. Another problem might be that you are using blank lines to space paragraphs out. Don’t do that! Use named styles with the appropriate after-paragraph and before-paragraph spacing. Occasional use of blank lines is permitted though, especially on the title page.
Unexpected page break in large paragraphs. Some readers don’t cope elegantly with large paragraphs and break them early, leaving large amounts of space before the end of the page. This is related to ‘widows and orphans’ handling. You can try a combination of breaking up large paragraphs, and adding this custom CSS to the Jutoh project: body { widows:1; orphans:1; } (all on one line or on multiple lines, it doesn’t matter which). See Chapter 13: Working With Style Sheets (‘CSS customisation’) for how to add custom CSS to the style sheet file that Jutoh generates.
Justification problems. In your paragraph styles, you can define left alignment, right-alignment, full justification, centering, or indeterminate alignment (leave it up to the reading software). Jutoh won’t display full justification in the editor, but it will appear in the ebook. Note that leaving alignment indeterminate may cause justification in some readers (such as Kindle) but ragged-left on others (such as Adobe Digital Editions). Also, the reader may completely override the setting in the book and justify everything or nothing, depending on the user’s settings.
Paragraphs aren’t centred. Apple Books has a bug (or feature?) that means centring can be ignored. You can fix this by checking Optimize for iBooks in your Epub configuration (it generates a span tag for each paragraph that causes centring to work).
Multiple paragraphs per list item are all numbered or bulleted. You can create ‘continuation paragraphs’ by placing the text cursor to the right of a bullet, and pressing Backspace. The bullet will disappear and the paragraph will be a continuation of the previous item.
Fonts don’t appear as expected. By default, your ebook will be generated with no font information so that the device and user can choose the font to use. For more information, see the topic Chapter 17: Working With Fonts or type “fonts” into the Jutoh toolbar.
Garbage characters appear. Some readers do not cope well with non-Western European languages, or need special consideration. First try setting the Language metadata field in Project Properties to the language used in the book, such as ‘hu’ for Hungarian. If that doesn’t work, you may need to consider embedding a Unicode font. See Chapter 17: Working With Fonts for more information. It’s also worth doing a quick search online for whether the reader software or hardware supports the language you’re writing in.
Text size and fonts are inconsistent. Sometimes you may have hidden text formatting, where spans of text, or whole paragraphs, are formatted with ad hoc or named character styles in addition to the named paragraph style. So several paragraphs appear to have the same named style, and yet look different from one another. Often you can solve formatting problems like this by selecting the text and applying Format | Text | Reset Formatting to remove all formatting (except links).
Paragraphs with the same indent or margin show different dimensions in the ebook. If the font sizes of the paragraph styles differ, because Jutoh uses relative units (em) to define margins, the same margin or other size can show up differently in the Epub or Kindle. Ems are relative to the paragraph style font, even if overridden by a character style. You can solve the problem by either applying a consistent paragraph style or styles with the same underlying font size, or in your Epub configuration, clearing the option Use relative dimensions and recompiling.
Invisible text on a black background. If text disappears when you select white on black in your ebook reader, it means your text colour has been hard-coded to black. You can eliminate all of these occurrences using Document Cleanup (see below).
Images are blurry. If you need most images to be compressed JPEGs, but you need some of them to be uncompressed to eliminate JPEG artefacts (for example, in line drawings or symbols), then insert GIFs from files and change Convert images to JPEG to ‘All except GIF’. Also, blurriness can be caused by scaling up from a small image, especially on a high resolution device such as an iPad. You can improve matters by pasting a higher-resolution image into Jutoh and specifying an absolute or percentage width in the image properties.
Jutoh has a way to help clean up project formatting documents – it’s the menu command Format | Book | Document Cleanup, which will show you the following dialog:

The Document Cleanup dialog
This will give you the option of removing erroneous spaces, ad hoc (directly formatted) font and size styling within spans of text, empty paragraphs, line breaks, and automatically-generated or unused bookmarks. It can also replace missing styles with specified ones, and convert blank lines to proper style-based spacing. Use this feature with caution since it can make a lot of changes to your project – back up your project first.
Another handy way of correcting styles is to use style find and replace, via the Edit | Find command, to do mass replacement of one style with another throughout your project.
You might want to use the Formatting Palette: show or hide it using the View | Formatting Palette command or Alt+P. It gives you a list of styles to apply and makes it easy to see just what style has been applied at the current cursor position. It also has a tab listing all the favourite commands, styles and symbols that you have defined. For more on this, see Chapter 7: Formatting Like A Pro.
Obviously there is a limit to what Jutoh can do about general content problems (writing style, typos, inaccuracies, and so on). However, there are a few features that can help:
Use the spelling checker (Book | Check Spelling) and custom checking – see Chapter 26: Using Jutoh’s Proofing Tools.
Print out a ‘linear’ version of your book to make proofreading easier. This is where Jutoh’s ability to write to ODT and (via OpenOffice) PDF comes in handy.
If you own an ebook reader, create an ebook in that format for convenient reading even if it’s not the format you’re actually aiming for. For example, you may be creating an Epub book, but you can create a Kindle file for a Kindle reader if you have one.
Add text notes under the ‘Scraps’ folder to record or plan edits.
Finally, it’s worth remembering that other people will usually be able to spot mistakes in your book much more easily than you can, so enlist the help of further pairs of eyes if you can.
Some publishing platforms have requirements over and above the usual ones, and can be picky about some style and content issues. We’ll look at several of the main platforms.
More general information about Smashwords can be found in Chapter 29: Understanding Ebook Formats and Platforms, so here we will confine ourselves to some of the errors that Smashwords might alert you to.
Paragraph separation error. Smashwords doesn’t like you to have both paragraph spacing, and a first-line indent, so you can either modify the style you use, or (if you would like to maintain your current styles for non-Smashwords configurations), add a paragraph substitution in your configuration. For example, in the Paragraph style substitutions property for your ‘Smashwords ODT’ configuration, type the string ‘Body Text First Indent: Body Text’ (without quotations, of course). This will cause the Smashwords ODT file (only) to use non-indented paragraphs, assuming you have these styles defined and are using them.
Misidentified publisher error. Check that your title page is as Smashwords wants it, in particular that you are using the same publisher name as defined in your Smashwords account. For example, ‘Published by Anthemion at Smashwords’.
Copyright page error. You need to specify a copyright line in your title or copyright page, such as ‘Copyright Julian Smart 2011’.
Can’t create a NavMap (NCX). Meatgrinder will look either for section headings starting with ‘Chapter’, or a linked table of contents. You can create an advanced table of contents using Jutoh and Meatgrinder will happily use that for its own table of contents and NavMap.
EpubCheck failure. This may be a genuine error, but sometimes the whole Meatgrinder conversion process fails even when Jutoh is capable of creating perfect Epub files directly. You may have to wait until Smashwords fixes the bug, though you can try removing any complex formatting – lists seem to be a particular problem. Sometimes the bug is with EpubCheck itself. Unfortunately, without an EpubCheck pass, you won’t be able to submit your book to the Premium Catalog, which includes distribution by Apple.
File too large. There is a Smashwords file limit of 5MB at the time of writing, so if your ebook is too large, consider reducing the quality of your images, or even deleting some. If your images are originally in a format other than JPEG (or were pasted from the clipboard), you can use the Image quality setting in your configuration, but if you inserted JPEG images, you will need to replace each image.
Hyperlinks within the same section don’t work. This seems to be a quirk of the Kindle Paperwhite. If you are using footnotes, ensure you enable Endnotes mode in Project Properties/Indexes/Footnotes & Endnotes, so the link and target are in different documents.
When you submit your Epub for Apple Books to the iTunes site, you may find the book is rejected even though the file doesn’t cause problems with other retailers. See also Chapter 29: Understanding Ebook Formats and Platforms.
Images break across one or more pages. Make sure your images never exceed the size of the device display by checking the configuration option Limit images to viewer size.
EpubCheck failure. Most errors that cause rejection from Apple Books will be identified by running EpubCheck, which you can do by clicking on Check within Jutoh.
“Contains unmanifested files” error. If you check Optimize for iBooks in your Epub configuration (the default setting), it includes the file com.apple.ibooks.display-options.xml in the folder META-INF inside the Epub. So try clearing this setting in your configuration, to remove this file. Also check that iTunesMetadata.plist hasn’t been added by iTunes – if so, compile the file again.
Errors similar to “ERROR: Unable to locate element with id auto_bookmark_table_of_contents_1” in OPS/toc.ncx. Check Force simple NavMap in your configuration, to generate a NavMap with no bookmarks that Lulu can cope with.
Missing paragraph spacing. After processing an Epub 2 book, Kobo does not seem to respect paragraph spacing on some platforms, including the Kobo web preview. The spacing seems fine when previewed locally, but is changed when viewing the preview or a sample downloaded from the Kobo store. To fix this, set the configuration option Epub version to 3, compile, and upload: Kobo will then respect paragraph spacing.
You may sometimes get unexpected results when importing into Jutoh. Here are some potential issues.
Imperfect styles. Jutoh does its best to convert CSS (HTML styles) to Jutoh styles, but the two systems are very different and it cannot do a perfect job. So if you import from HTML, you may need to edit the styles, or replace them. Alternatively you can clear the option Import basic CSS from HTML/Epub, and have Jutoh use a small number of styles for headings and paragraphs.
Unexpected automatic styles. When importing from DOCX or ODT, you may be surprised to find a lot of automatic styles in your document where they did not appear to be automatic when edited in your word processor. This is because the word processor may hide the fact you have applied ad hoc (or direct) styling, and show you the ‘base’ style; Jutoh simply shows the automatic style names, and this can reveal an inconsistently formatted document. Ad hoc and inconsistent styles can also give rise to frustration when splitting the file in the New Project Wizard and creating an advanced table of contents, because it’s hard to specify how Jutoh will search for headings when they are formatted differently throughout the document. Some of this can be smoothed over by using wildcards (‘*’) to match against variants of a base style, but it’s always better to start with a clean, consistent document.
Missing images. If images don’t make it from your DOCX or ODT file, Jutoh may not have been able to handle this particular image type. You will need to paste or insert the images separately. If you are importing from HTML, the images may not have been in the correct path as specified within the HTML. When importing from ODT, also export an HTML file using OpenOffice or LibreOffice, to the same folder that contains the ODT and with the same root name as the original file. For example, thing.odt should be exported as thing.html. GIF files will be written to the folder, and Jutoh will use these images when importing from ODT.
Poor list formatting. Due to the differences between the way lists are represented in different formats, sometimes lists are less than perfect after import, for example containing erroneous bullet symbols or inconsistent indenting. Try selecting the list and re-applying a list style using the toolbar list buttons or Format | List | Bullets and Numbering. Also, delete any blank lines between list items.
This is not really about Jutoh errors, so much as things that can go wrong in a chain of conversion starting with Jutoh output.
If you generate an ODT and wish to convert to, say, a Microsoft Word file, you can use OpenOffice or LibreOffice (an offshoot of OpenOffice) to convert it. However, the results can vary in quality depending on which version of the word processor you use, and what version of Word you choose to export to. If you have a copy of Word, you can experiment with what combination works best. In particular, if there are problems with list bullets, you can adjust the bullet font and Unicode symbol used for each kind of bullet, from the Options page on Jutoh’s Project Properties dialog.
It’s worth checking through a file exported by Jutoh and then converted to a different format before submitting to a distribution site such as Smashwords, to fix any errors such as the above. The majority of ebooks probably won’t encounter them anyway, particularly fiction books.
While not exactly an error, this class of problem still causes head-scratching and support questions. If you come to Jutoh (and ebooks in general) with expectations of PDF-like complex layout, you will probably think there’s something wrong with the application when it refuses to import this kind of file. Because Epub and Kindle files are reflowable, they don’t tend to use absolute positioning and complex layouts. Likewise, Jutoh can’t import such files with much fidelity. If you have a book with elaborate layout, you will need to think about redesigning it to make use of simpler cues such as small images (such as  ), indentation, colour, spacing, and pictures laid out simply.
), indentation, colour, spacing, and pictures laid out simply.
If you want custom web-like features, this isn’t possible in Jutoh and indeed most ebook readers wouldn’t support it anyway. (Having said that, Jutoh Plus allows you edit HTML and JavaScript to create interactive ebooks if you have the necessary programming skills.)
It’s been my experience that users often want Jutoh to work in the particular way that their own favourite word processor works; customising shortcuts can help a bit there, but Jutoh is a specialist ebook creation tool and inevitably it works slightly differently than other applications. Your expectations, background, and the kind of book you will be creating with Jutoh can lead to quite different experiences with Jutoh but with a little use you should soon find it intuitive.
We’ve mentioned the Epub checker, which will give you the assurance that you don’t have syntax errors in your books.
For previewing your Epub and Kindle files, you can download Adobe Digital Editions and Kindle for PC or Mac. They will become the default viewers when you click on Launch in Jutoh.
If you’re going to be creating Kindle books, another essential tool in your armoury is Kindle Previewer 3, which you can download for Windows and Mac from Amazon’s site. On Windows, you can get Jutoh to download and install Previewer automatically using Jutoh’s Setup Wizard available from the View menu; or you can click Help Me Install Kindlegen or Help Me Install Kindle Previewer in Preferences/Helpers. Previewer shows your book in an emulator for Kindle devices. There can be small differences in the display and navigation behaviour compared with Kindle for PC or Mac, plus you get to see what your book will look like on a much smaller screen, which might influence formatting decisions. On Windows, you can configure Kindle Previewer as a helper application (see Appendix B: Configuring Jutoh) so that when you click on Launch you have a choice of Default (Kindle for PC/Mac, if you have installed it) or Kindle Previewer.
You can install Nook and Kobo desktop applications to preview your Epubs though they don’t co-operate well with Jutoh and you’ll have to open books directly in these tools. In my view they’re pigs to use for local files, and are geared towards getting you to part with money for books in their catalogues. So you may be content to use Adobe Digital Editions to preview your work.
If you are distributing your book on Smashwords, the Meatgrinder application that runs when you submit the book may give you some information about the quality of formatting in your book.
Finally, of course, you can get a variety of ebook reader hardware as they’re getting ever cheaper, and test your files on these.
 When using external reader applications alongside Jutoh, such as Kindle for PC, be aware that if the book is open in that application, Jutoh may not be able to create it again until you quit the book or close the application. Also, you should delete the book from the application’s library before launching it again because quite often you can end up looking at the old version of the book and wondering why nothing seems to have changed.
When using external reader applications alongside Jutoh, such as Kindle for PC, be aware that if the book is open in that application, Jutoh may not be able to create it again until you quit the book or close the application. Also, you should delete the book from the application’s library before launching it again because quite often you can end up looking at the old version of the book and wondering why nothing seems to have changed.
Don’t forget to use the Search Help field in the Jutoh toolbar (or via Help | Search Help) to search for keywords. This searches the application help and also a ‘knowledge base’ with over a hundred short articles that answer specific questions without having to wade through all of the documentation. If you still can’t figure out what is going wrong with your book, do contact us (see the Support page for contact details), preferably sending your Jutoh project or a suitable sample and a detailed description of the problem. You never know, it might be a bug in Jutoh; in any case, we want to help you fix your problem if nothing in this chapter has helped. You can also join the anthemion-jutoh mailing list and raise the issue there. Don’t suffer in silence!
This chapter has armed you with some of the knowledge and tools to correct errors that you may encounter as you create your books. Many more tips are available in the searchable Knowledge Base. In the next chapter, we describe specific ebook formats and distribution platforms.
Contents | Start | End | Previous: Chapter 27: Advanced Topics | Next: Chapter 29: Understanding Ebook Formats and Platforms