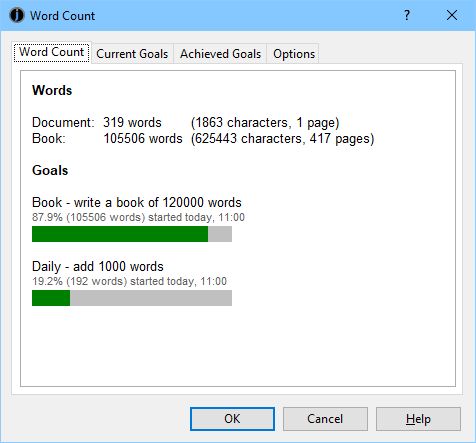
Word count and goals on the status bar
Contents | Start | End | Previous: Chapter 24: Conditional Formatting | Next: Chapter 26: Using Jutoh’s Proofing Tools
You can use Jutoh to write a book from scratch, and you’ll find various advantages over conventional word processors. Jutoh goes beyond editing and formatting – it provides tools to help you with planning, motivation, exercising your writing muscle, and advice for fiction authors.
An elementary motivating tool is the word count – it’s good to see your word count creep up as you chip away at your book. Jutoh adds writing goals to this, displayed on the status bar:
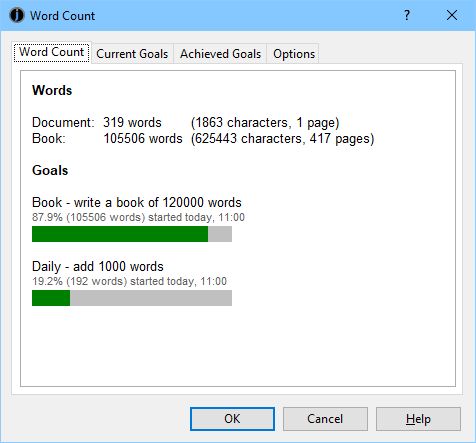
Word count and goals on the status bar
Click on the word count in the status bar, or use the command Book | Word Count (Ctrl+-) and you will see the following dialog:
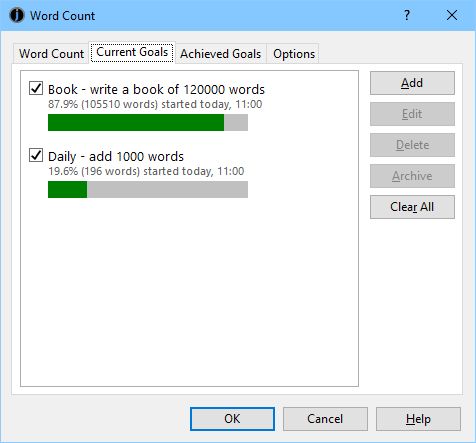
The Word Count dialog
The Word Count tab displays the number of words and characters in the current document and overall book. It also displays the estimated number of pages, where words per page are defined in the Options tab.
It also displays the status of any goals you have added or enabled in the Current Goals tab. By default, Jutoh provides a goal called Book, and a goal called Daily. Set the number of words for the goal, and Jutoh will tell you when you have achieved it.
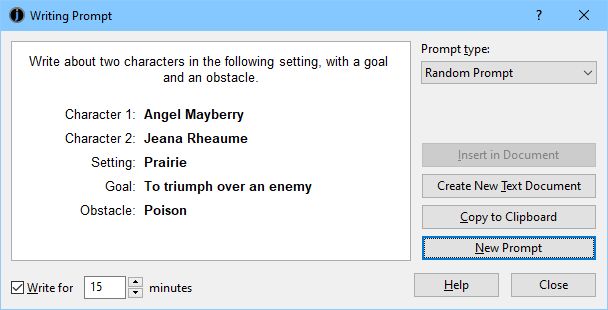
Word Count dialog: Current Goals
You can add as many goals as you like in the Current Goals tab. A goal can be for an absolute number of words in the book, or it can be for a certain number of words written from this point. You can specify that a goal should be removed or kept when achieved, and you can specify that it should be reset when the project is opened – so, for example, if you close the project at night and open it in the morning, you will have a fresh writing goal to achieve.
The Achieved Goals is a trophy hall of past achievements in this project, if you choose to keep them. In this tab, you can also create ‘landmarks’ – these record how many words you have written since the landmark was added. It’s another little motivator that lets you see how much progress you have made from a certain point, irrespective of goals.
You can omit specific content from Jutoh’s word count: click Options in the Word Count dialog, and type paragraph styles into Paragraphs to exclude. You can also mention tags in Documents to exclude, and Jutoh won’t count words for documents with these tags in their properties. This allows you to get a better idea of your productivity by omitting front and back matter, for example.
For fiction authors, writing prompts help you exercise your writing muscle. Show the Writing Prompt dialog from Tools | Writing Prompt, or from an icon on the Jutoh desktop.
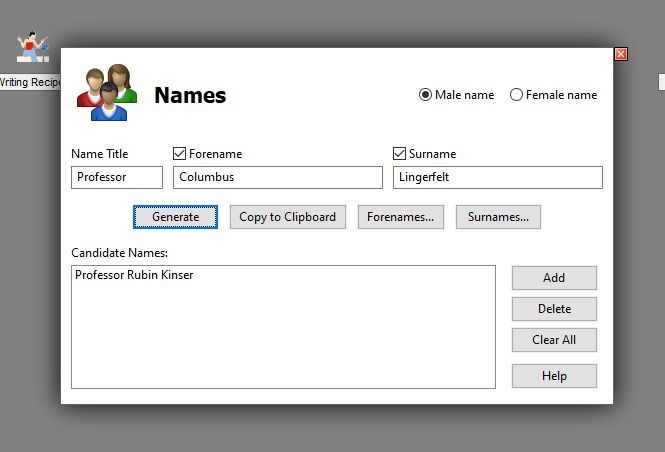
The Writing Prompt dialog
Jutoh will suggest things for you to write about, from a number of different prompt types: a simple topic, a character sketch, an obstacle, a goal, a goal and obstacle, character and setting, characters and setting, and character versus character. By default, a random type is chosen, and random settings, goals, obstacles and character names are generated.
You can insert the prompt text into the current document, a new text document that will added under Scraps, or you can just copy it to the clipboard so you can paste it into a word processor of your choice. If you choose to write for a limited time, Jutoh will show a timer in the status bar and tell you when time’s up.
If you’re stuck for a character name, this tool can be handy – access it from the Jutoh desktop, or via Tools | Name Generator. It will appear within the desktop.
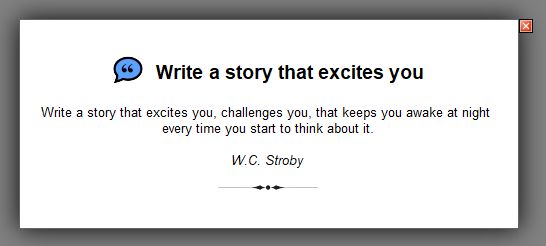
The name generator
Click Generate to show a new random name; clear a forename or surname checkbox to keep that part of the name. You can add the current name to a list of candidate names that is stored globally. Click anywhere else on the desktop, or click the ‘x’ button, to close this window.
This is a selection of inspiring writing quotations, available from either the desktop or the Tools menu and additionally via Help | Tips, which can be shown whenever Jutoh is started.
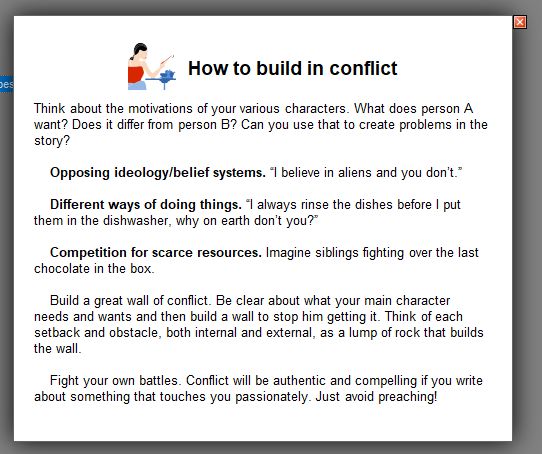
Wit and Wisdom
Press the space bar to see another quotation.
Jutoh has two sources of writing advice, mainly for fiction authors. Writing Recipes is a selection of short topics on writing that you can show via the desktop, via Tools | Writing Recipes, or via Help | Tips.
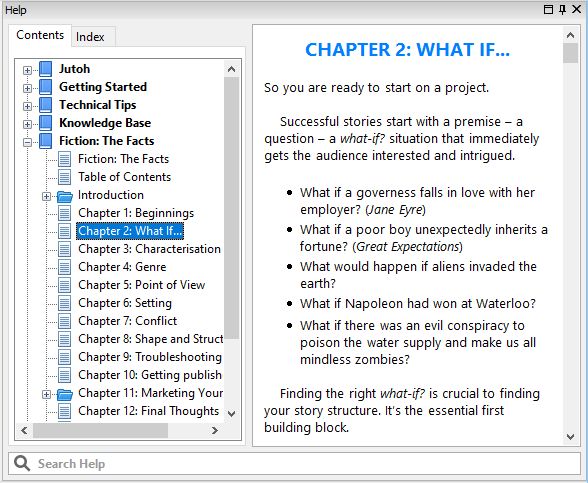
Writing recipes
Press the space bar for the next recipe. You can also read these tips via the help system, by clicking Help on the toolbar and browsing the Writing Recipes book.
Jutoh also bundles Harriet Smart’s book on writing fiction, ‘Fiction: The Facts’. This is available in PDF and Epub formats from the desktop and Tools menu, and can also be found in the application help.
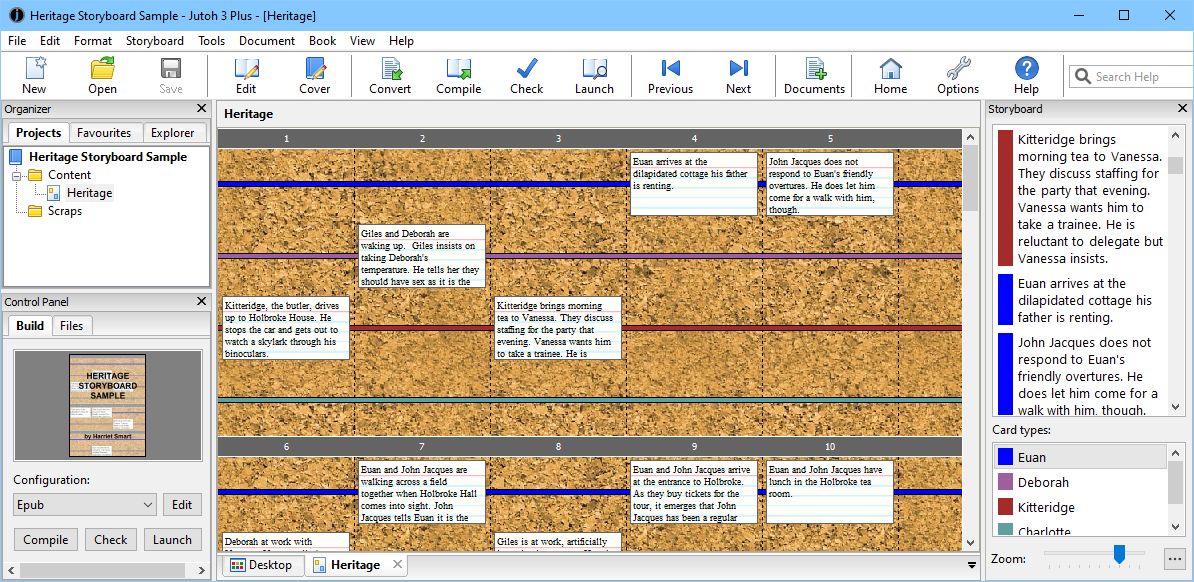
‘Fiction: The Facts’ in the application help
Jutoh storyboards help you brainstorm the outline for a novel, screenplay or non-fiction book, without worrying about the details. Essentially, you place cards in a row or several rows, type book element summaries into the cards, and move them around until you are satisfied with their ordering.
This enables you to quickly build up your ideas in a more visual, non-linear way without being faced with a big blank window. It suits the early, highly creative part of writing a book when everything is in flux, and you want to work on a high-level view of the book, emphasizing ideas and not details. At any point, you can export the storyboard to a more linear format – Jutoh sections, or any supported output format such as ODT.
When you have an outline in place, it’s up to you whether you’d like to continue working within the storyboard, or convert it to Jutoh documents. You can write all, some or none of the book content within the storyboard itself.
Here’s a screenshot of the storyboard sample:
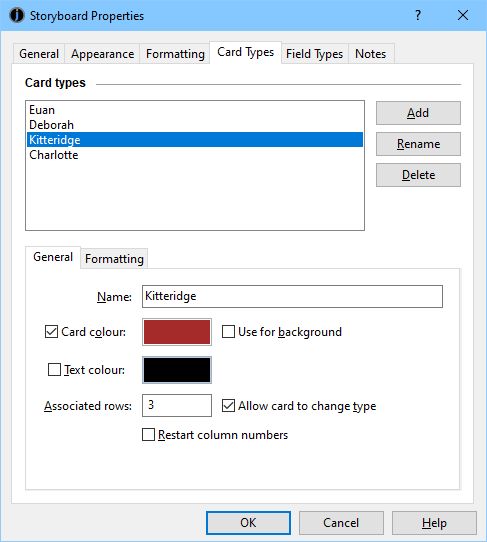
The storyboard sample
A storyboard is another kind of document – along with book section, fixed layout page, and more – that you can add to your project. Text is added in small chunks, via cards.
If you add it under the Content folder of your project, you can treat it as the main way to add content – perhaps with a few book section documents for front matter and back matter. Jutoh will stitch together the card content and output your book chapters according to properties specified in your card types, which we explain below.
If you add it under the Scraps folder, Jutoh will not include any of its content in compiled books, and you will be limited to exporting it as ODT (or exporting back into the Jutoh project as book sections).
You can move a storyboard between Content and Scraps at any time.
A storyboard contains rows and columns, and each ‘cell’ can contain a card, or several cards (so you can temporarily drag cards on top of other cards when reorganizing your Storyboard).
You can change the number of rows and columns at any time, and also change the card size. You can view the storyboard in a horizontal scrolling layout, or ‘wrapped’ so that scrolling is vertical (the default).
Cards can have multiple fields – all cards have the ‘Text’ field, and you can type directly into this field by double-clicking a card.
Once you have created a storyboard, you can add cards in a number of ways:
Double-clicking on a cell (column/row position). The type of the card created will be determined either by the association between card types and rows, or by the current card type as shown in the storyboard palette.
Using the menu command Storyboard | New Card (Shift+Alt+O). Jutoh will find a suitable cell and use the type implied by the row, or the current card type.
Using the context menu command New Card – right-click over the storyboard to show the menu, or control-click on Mac. The card will be created at the position of the context menu using the type implied by the row, or the current card type.
You can use the mouse to move the card between rows and columns. You can put several cards in the same cell: the pile of cards will be shown by shifting the card positions slightly.
You can insert columns or rows using context menu commands, and Jutoh will shift the cards correspondingly. Similarly, you can delete columns or rows at a specific position. You can insert a single column in front of another column by double-clicking on its column label. If the column is the last one, you can append the column to the end by double-clicking in the right-most 20% of the column label.
If the keyboard focus is in the storyboard and not the text editor, you can navigate through the cards by using the left and right arrow keys. Go to the first column/row with Shift+Home, and the last column/row with Shift+End.
To edit text on a card, double-click on the card or press Enter on a focused card. By default, a card editor will be shown below the storyboard. If you prefer to edit the text ‘in place’ on the card, use the menu command Storyboard | Edit in Place. However, you will only be able to directly edit the ‘Text’ field in this mode. Also, other operations such as Find and Replace may show the card editor if required.
Whichever edit mode you’re in, you can edit other fields by showing the card properties with Card Properties on the context menu or using Alt+Click.
When you are editing text in situ or in the card editor, the formatting palette will be shown on the right of the storyboard window, along with the storyboard palette. You can single click on the card list to scroll to the card, or double-click (or press the Enter key) to show the card properties.
When the storyboard document is active, a Storyboard menu will appear on the menubar, with commands for toggling the card editor and storyboard palette, creating a new card, and import and export.
When you click on a card, it will be both the focused card (with a dotted outline) and selected (with a checkmark on the bottom-right corner). To deselect it or select other cards, use control-click. You can also select cards by dragging an area of the storyboard to form an enclosing rectangle. Once selected, you can delete cards with the Delete key or the Cut or Delete menu or context menu commands. Selected cards can be moved together by dragging one of the selected cards.
The Copy and Cut command copies selected cards to the clipboard for moving or cloning the cards, and the text will be copied to the clipboard for pasting into other applications. This will be plain, unformatted text, but you can keep the formatting if you export the storyboard to an ODT file.
Card types define different properties (such as colour and whether to start a new chapter) for different kinds of card. If you want the most free-form experience, you don’t have to concern yourself with card types: just use the default card type.
You can edit card types for a storyboard document in the storyboard properties, invoked with Document | Document Properties (Shift+Alt+Enter) or via the context menu in the storyboard window. Under Card Types/General, a card type has a name, tags that can be used to include or exclude it from the book, text colour, and card colour (to be used for colouring the card background or the row the card is associated with).
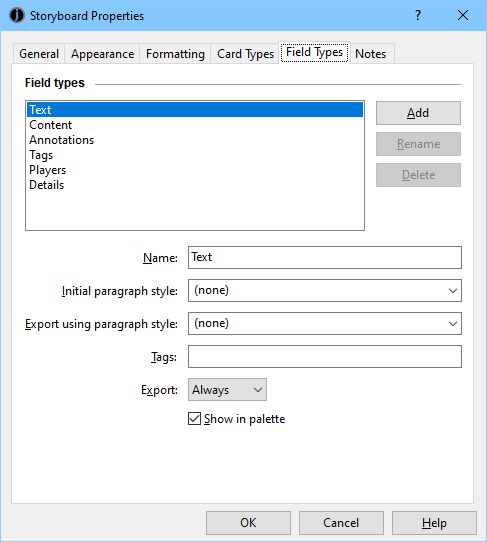
Editing card types
If you set row numbers for the card in Associated rows, Jutoh will draw the ‘rail’ for these rows (if this option is enabled) in the card colour, and optionally switch the card type to the correct card type for the row when the card is dragged between rows. In this way, a user can replicate the multiple storylines feature of the Writer’s Café StoryLines tool, where each row is assigned to a particular storyline or character in the plot outline.
In the Formatting tab for a card type, you can specify the initial text and an initial paragraph style for the new card. You can also check Section break, and edit section properties as per a regular Book Section document, in order to define where a chapter starts and various formatting options such as page styles. You might define a Chapter card type and devote the top row to chapter cards, for example. Jutoh will then use it to split up chapters appropriately when writing a book file.
If you check Restart column numbers, cards of this type will force the displayed column numbers to restart from 1. You could use this in your ‘Chapter’ card type to number scenes per chapter.
Normally, you might simply write summary text in each card, using the default ‘Text’ field. But if you want to add book content as well, you could define a ‘Content’ field, and edit this using the card editor at the bottom of the storyboard (not in situ) or using the card properties dialog. You might also want to add a ‘Notes’ field, and maybe ‘Players’ (for who is in this scene). All fields simply contain text (and of course images, if you wish, as in a book section document). All card types will get the same fields, for simplicity.
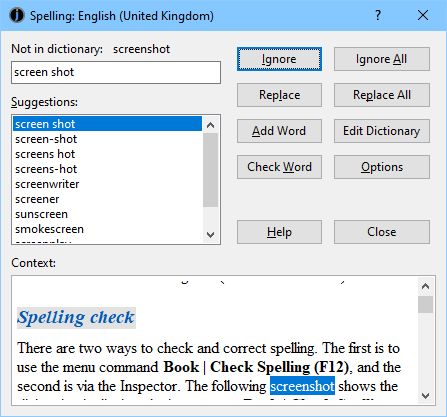
Editing field types
For each field, you can define a name, initial paragraph style, an optional paragraph style to force when exporting, whether to export the field, and whether to show the field value in the storyboard palette (where card content is displayed in a list).
You can export your storyboard to a ‘.storyboard’ file using the menu command Storyboard | Export. This enables you to use the storyboard as a template for further storyboards, or to import it into another storyboard document.
You can output a storyboard that’s under Scraps to ODT (OpenDocument Text) via the Export | OpenDocument command on the main Jutoh File menu. If the storyboard is under Content, then you can export it (and the rest of your book) to the usual supported formats using Compile.
You can import files from ‘.storyboard’ files or ‘.stk’ files (from Writer’s Café’s StoryLines), using the menu command Storyboard | Import.
If importing from a StoryLines file, and the file contains multiple sheets, you will be asked to choose a sheet to import. Jutoh will ‘flatten’ the StoryLines file so that two levels (for example Chapter and Scene) are represented with an extra row for the top level. Higher levels are ignored. Card types are created with associated rows to mimic the original coloured storylines, and Jutoh will create extra fields to represent StoryLines card information: Content, Annotations, Tags, Players, and Details. StoryLines project notes and character, location and story descriptions are all placed in the document notes. A style sheet based on the default StoryLines style sheet will be used.
When importing, the existing cards on the storyboard will be deleted. However, the import operation can be undone if you change your mind.
If you only wish to import the settings from a storyboard, you can use the storyboard document properties dialog to specify a template to apply.
If you decide that you have done enough planning and you wish to convert your storyboard to conventional book section documents for a more linear writing experience, you can do this with the Storyboard conversion wizard, via the menu command Storyboard | Convert to Text Sections. This lets you choose a target project in which to create new documents, and also lets you decide how to assemble the cards into documents: by matching heading styles, heading patterns, or by finding cards that specify a new section.
If you wish, you can use a storyboard document to write your entire book. Jutoh will assemble the chapters in your book from columns of cards, detecting which columns are in a new chapter by finding any card that specifies a new section. This can be done by type (e.g. all ‘Chapter’ cards will start a new section) or by card, via the card properties. Most of the section properties for a regular book section document can be edited in a card type or card properties: guide type, page style, JavaScript, and so on.
You can eliminate the scene summaries from the compiled book by clearing Export this field in the ‘Text’ field type. Then only the other fields, such as ‘Content’, will be included.
All the normal facilities will work when editing text with a storyboard: the formatting palette, find and replace, conditional formatting and so on. Note that the formatting palette will only be shown when editing card text.
If you wish, you can add regular book section documents before or after the storyboard document, for example to add a title page, acknowledgements, links to other books, and so on.
Tags are names you make up to allow Jutoh to include or exclude content. You can add comma-separated tags to a card type or field type (via the storyboard document properties), or to an individual card (via card properties).
The following configuration properties allow you to include or exclude content from your exported book:
Include cards matching tags: tags to determine which cards should be exported.
Exclude cards matching tags: tags to determine which cards should not be exported.
Include fields matching tags: tags to determine which card fields should be exported.
Exclude fields matching tags: tags to determine which card fields should not be exported.
If you wish, you can create new configurations for the same format that will show more information or less information. Some examples:
1. To output only the summary for each card
Give your field types a tag each, such as summary, content, annotations.
In a configuration, set Include fields matching tags to “summary”.
Now when you compile with this configuration, only the summary (of ‘Text’ field type) will be output.
2. To output only certain types of card
Let’s say you have three card types: two for character ‘storylines’ in your book – John and Jane – and another called ‘Notes’. You have three rows, each dedicated to a card type. You might want to eliminate the notes from file output.
Give your card types a tag each, such as “john”, “jane”, and “notes”.
In a configuration, set Exclude cards matching tags to “notes”.
Now when you compile with this configuration, only John and Jane cards will be output.
You can of course combine different configuration options, and you can also use other tag-related configuration options such as Include content matching tags, which will determine how text within ‘condition’ fields will be output.
Note that the term ‘tag’ also has a different meaning, sometimes used in Jutoh documentation – the start and end fields marking out a range of text, such as the condition start ‘tag’ and condition end ‘tag’.
Storyboards use the current project style sheet as specified by the configuration option Style sheet. When you are editing card text in situ, or using the editor under the storyboard, the Formatting Palette will show and you can use the Styles tab to edit and apply styles.
If Jutoh added styles to the current project style sheet when importing a StoryLines or storyboard file, and you have decided you want to delete the storyboard and leave your style sheet as it was, you can use Edit | Undo Styles (Shift+Ctrl+Z). If you have edited project properties since then, you may need to undo other operations to get back to that point.
We’ve seen how Jutoh helps with the creative side of writing a book; in the next chapter we deal with the other end of the process: proof-reading.
Contents | Start | End | Previous: Chapter 24: Conditional Formatting | Next: Chapter 26: Using Jutoh’s Proofing Tools