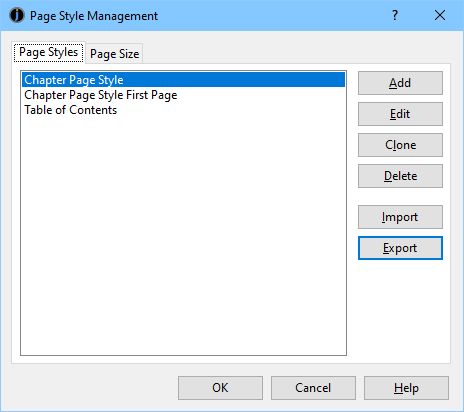
Choosing a page layout option
Contents | Start | End | Previous: Chapter 22: Working With Text-To-Speech | Next: Chapter 24: Conditional Formatting
This chapter describes how you can optimize your books so that it can generate files suitable for print as well digital consumption.
You can use Jutoh to create the content for your print books (using print on demand services) as well as your ebooks. You will need to master a few new Jutoh features, but they aren’t difficult.
In this topic, we assume that the project is already divided into sensible sections (title page, chapters, copyright, and so on) and formatted properly using named styles for headings, body text and so on.
If you’re already uploading to Amazon via KDP, the KDP web app may suggest that you use the already-uploaded ebook content to create a print book. Unfortunately, reusing it without change would create a very poor print book, so you need to adapt your Jutoh project and upload the book content separately, as a PDF. You don’t need to create a new Jutoh project for this if you are prepared to use some conditional formatting to allow you to simply select a configuration and compile the appropriate ebook or print book. This means you don’t have to synchronize any content edits across different projects.
Creating PDFs with Jutoh works best when using LibreOffice. This is a free download and works with Windows, Linux and Mac, so grab a copy if you haven’t already.
Creating a PDF from Jutoh can be as quick as selecting the OpenDocument configuration, pressing Compile, pressing Launch, updating the fields in LibreOffice, then exporting to PDF.
(If you wish to create a Word file instead of exporting PDF from LibreOffice, note that conversion of page layout when saving to DOCX from LibreOffice doesn’t work well, so save as DOC instead, and if necessary use Word to save to DOCX. Also, although recent versions of Microsoft Word will read ODT files, it has problems with lists, headers and footers, and table of contents fields, so you are advised to open the ODT in LibreOffice and then save as Word if necessary. See KB0128 in the Jutoh help for tips on converting ODT to Word.)
Here are the main steps involved in preparing your book for print.
You can create a new configuration in the second page of the Help with Print on Demand wizard (available from the Format | Book menu). It will initialise the configuration with suitable defaults, and also set ‘exclude tags’ in other configurations to print to exclude any print-specific documents. To do this manually, follow the instructions below.
You need to create a special configuration that will output an OpenDocument (ODT) file. You could just use the OpenDocument configuration if it’s already been created in your project, but it may be better to create one that is explicitly for creating a print book. Go to the configurations page of your project properties by clicking Edit next to the current configuration in the control panel (bottom left of the Jutoh window).
Now either click on the OpenDocument configuration and rename it by clicking on the edit button (a notepad and pencil icon); or click the “+” button to create a new OpenDocument configuration. You could call it KDP Print, for example. Choose Initialise with defaults for this format and select OpenDocument.
Now let’s set some properties.
In the Book file name property, change %FILENAME% to %FILENAME%_Print so the generated ODT file will be distinguished from any other ODT file for this project.
Search for Generate cover and clear this option, since you will need to supply wrap-around artwork for the cover separately.
Search for Generate URLs and clear this option, to prevent underlining and colour from being added to hyperlinks.
Search for Add blank paragraphs for Word and clear this option, since we are generating for LibreOffice and we don’t need the blank paragraphs at the end of sections that Word needs.
Search for Exclude sections matching tags, and type no-print into this. This will allow you to tag ebook-only sections so they do not appear in the print book. (Note that no-print is an arbitrary name and you could use another, so long as you use it consistently.)
Similarly, set Exclude content matching tags to no-print in case you wish to mark portions of text as ebook-only.
In your non-print configurations (such as Epub and Kindle), set Exclude sections matching tags and Exclude content matching tags to print. This will let you exclude any sections and text that are marked with print.
Amazon offers advice on selecting a book (‘trim’) size. For the sake of argument, we’ll assume that you are using the popular US Trade size (6" x 9" or 15.24 cm x 22.86 cm). We will also assume you do not have images that should bleed to the edge of the page – if you do, add 3 mm to the width and 6 mm to the height.
You also need to set the margins. Recommended minimum margins are listed by Amazon – 6.4 mm for non-bleed books, and 9.4 mm for books with bleed. You may wish to experiment and increase the margin size. A better margin size is 15 mm.
Now comes a slightly tricky bit – adding the gutter to the margins. The gutter is the extra margin at the inside edge of a page that gives space for the binding. The gutter encompasses the space on both pages (i.e. twice the amount for a single page). Amazon gives a table for what the gutter size should be for a given number of pages, since the fatter the book, the bigger the gutter needs to be. Obviously variations in gutter size changes the page count, so you need to estimate the page count by compiling the ODT file and opening it in LibreOffice (see below), and possibly adjusting the gutter size later.
To specify the gutter size in Jutoh (and LibreOffice), you add half of the gutter size to the left margin. So let’s say your book is 200 pages long. Amazon suggests a gutter size of 12.7 mm, so you need to add half of that to the left margin: 6.35 mm + 15 mm = 21.35 mm.
You will also need to enable Mirror margins so that the left-hand margin value is used for the right-hand margin on alternate pages.
So, edit your configuration – either directly in the configuration panel or via the page style management dialog as described below – and set these values:
Left margin: 21.35
Right margin: 15
Top margin: 15
Bottom margin: 15
Mirror margins: enabled
By only setting page size and margins in your configuration, and not in your page styles (see below), you could in theory have multiple configurations for different print book sizes.
You may wish to add front matter (the pages before the first chapter) that is more suited to a print book. Here are some example sections you might add, or format differently, in the print version:
a half title page – just the title, as the first page inside the cover;
a short description of the book and/or author on the first page before the title page;
a copyright page;
a dedication page.
Search online for “front matter print book” for more suggestions.
Create these as separate sections so that you can apply unique page styles to them and ensure they start on the correct left or right-hand page.
Set the tags for these sections as print, by right-clicking over each section in the project outline and clicking Properties, and then entering the tag name into the Tags field. Mark any other sections you wish to omit from the print book with no-print.
For sections that you wish to be in both print books and e-books, don’t set a tag.
If your book is a novel, you may choose to omit the table of contents even though you have one in the ebook. Edit your configuration and clear Generate table of contents, and if you are using an advanced table of contents (the TOC is visible within the project) you can set its Tags field to no-print as above.
If you have hyperlinks to other sections, for example in the title page, you may wish to have an alternate print-only section that doesn’t have links, since they will be redundant in the print book. Or, you could mark a paragraph or text fragment with a condition object with a no-print tag to remove it in the print book. For more on how to do that, please search for Working with conditional content in the Jutoh application help, or see Chapter 24: Conditional Formatting. Clearing the configuration option Generate URLs will remove hyperlinks, but in some cases this will make a nonsense of the surrounding content (for example, “click here”), requiring adjustment of the content.
Note that if you have decorative images that you don’t wish to appear in the print book, and they are consistently formatted with a unique paragraph style, you can simply add the paragraph style name to the configuration option Paragraphs to exclude, and the images will be omitted.
As well as having different pages for print and ebook, you will probably want to change your paragraph styles. This is an occasion where a consistent set of named styles wins – you can just adjust a few styles for print. If you have used direct formatting throughout your book instead, it will be difficult to reformat.
If you will use different fonts, line spacing and other adjustments, the best thing to do is create a new style sheet that will be used only for this configuration. Click Edit on the toolbar to show the Project Properties dialog, then click Styles. Click the “+” button and type a new name, such as Print Style Sheet. Choose Default Style Sheet (or whatever your regular style sheet is called) in the Copy from field.
Now click on the Configurations page (still in the Project Properties dialog), and ensure your print configuration is selected. Type Style sheet into the search field at the bottom. Now choose your new style sheet, e.g. Print Style Sheet, and click OK.
Nothing will appear to have changed in your content, but you can now edit styles (for example from the Formatting Palette by right-clicking over styles and choosing Edit) and only the print style sheet will be affected.
Here are some of the aspects you may wish to change:
Typeface. It’s common to choose a serif font for body text, and perhaps sans-serif or other slightly fancy font for headings and the title page. Times New Roman is considered too compact for print books, so try Garamond. You can search online for advice on fonts to use. You can keep your font changes to a minimum if your paragraph styles inherit from Normal and your styles only specify fonts where there’s a difference from the basic font – so if your Body Text styles inherit from Normal, you can set just the font for Normal. Then you can set a different font for headings and title text if you wish. Note that your fonts must be installed on your computer for creating an ODT and PDF: any embedded fonts in your project will be ignored.
Text size. 12 pt is usual, but you might choose a smaller or larger size according to the typeface you are using or whether you are creating a large print book.
Line spacing. For an ebook, line spacing is best omitted because the ereader software will choose a suitable line spacing. But for print, you may choose to increase the line spacing slightly for readability: for example 1.1 or 1.2 spacing.
Heading paragraph spacing. While a lot of blank space in an ebook can be a bit irritating, it’s common to have a fair bit of spacing around a heading in a print book. So you can adjust the after-paragraph or before-paragraph spacing of your heading styles if you wish, specifying, say, 200 tenths of a mm.
Page styles are only used when creating an OpenDocument file for printing or PDF production. They let you specify numbering and headers and footers for different sections of your book. Optionally, you can specify the paper size and margin sizes – these will usually be the same throughout and Jutoh will use the configuration values if they are not specified in the page style.
There are three ways to set page layout, as specified in the Page Layout tab of the Project Properties dialog:
Basic page layout: the same page layout applies throughout the book.
Manual page layout: Jutoh leaves all page layout to individual book section properties (recommended).
Automatic page layout (the default): Jutoh creates headers and footers, and optional page numbering, at the start of the main book content.
The Page Layout tab of the Project Properties dialog looks like this:
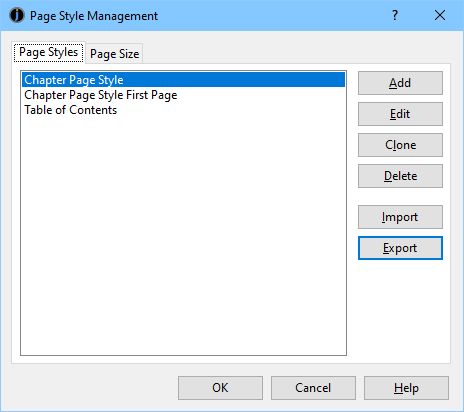
Choosing a page layout option
The first method won’t add any headers or footers or page numbering; only the most basic layout will be specified (paper size, margins, and whether to mirror margins). These document-wide settings will also be output as the default page style for the other two methods, unless a page style called ‘Standard’ has been defined, in which case ‘Standard’ will be used as the default page style.
The second method, manual page layout, is the most flexible. You can specify page styles per section document, in the Page tab of the Book Section Properties dialog. This method is set when you run the Print on demand wizard with Book | Help with Print on Demand.
The third method lets you leave it to Jutoh to decide where numbering begins (after the table of contents or the section with a ‘text’ guide type), or you can specify a particular section. You can choose from a small number of header and footer options: the book title, current book chapter or page number. The ‘Headers’ and ‘Footers’ paragraph styles will be used to format any header or footer you specify here.
For best results, choose option (2). Once you have defined a set of page styles, you can edit book section properties to assign a page style to the section. For example, you can set different page styles for title page, copyright page, table of contents, chapters, and back matter. You don’t have to assign a page style for every single chapter since you can tell Jutoh to simply repeat the style for the following sections.
For convenience, you can create and edit page styles in several different places:
by clicking on Manage Page Styles in the Page Layout tab of the Project Properties dialog, as shown above;
by editing a document’s properties (via the menu command Document | Document Properties) and clicking on the Page tab;
via the Help with Print on Demand wizard, invoked via Format | Book | Help with Print on Demand;
with the menu command Edit | Edit Styles | Page.
The simplest way of creating and assigning page styles is to use the command Book | Help with Print on Demand. The Print on demand wizard will create a set of default page styles and guess the initial page style assignments. You can see a list of book sections and the assigned page styles, and you can change and edit these.
You can compile your book and test the styles in LibreOffice from within the wizard, or you can close the wizard and compile and test as normal. You can also edit your page styles from the project properties dialog (Page Layout panel) and from the document properties dialog.
Let’s look in more detail at how page styles are managed and created.
If you click on Manage Page Styles in the Page Layout tab shown above, you will see a list of existing page styles and buttons to manage them:
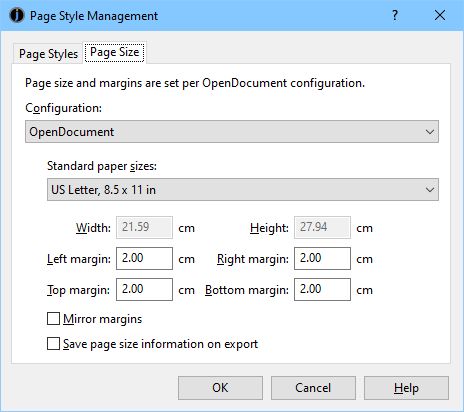
The page style management dialog: page styles
The second tab, Page Size, is a convenient way to edit page size properties that are stored in your OpenDocument configuration(s).
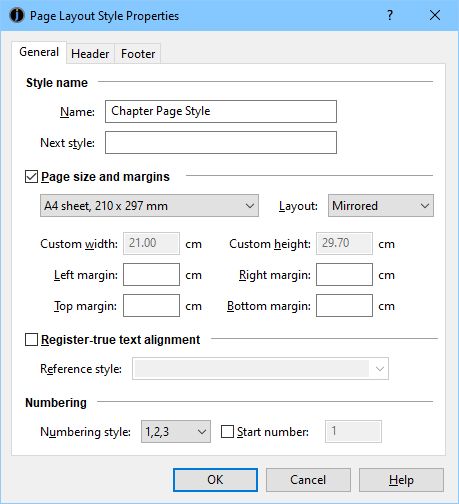
The page style management dialog: page size
If you store page size settings in your configuration – editing them either here or directly in your configuration – you won’t have to specify them again for each page style.
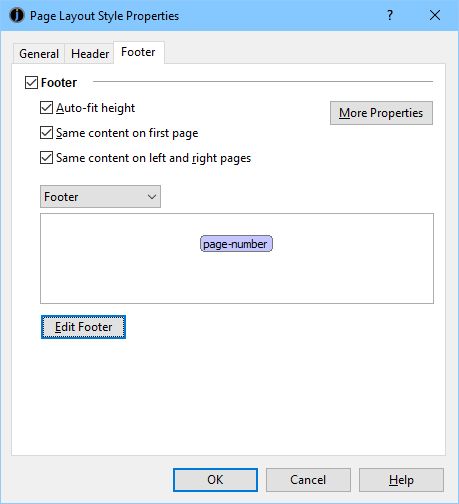
The page style properties dialog
You can specify a style in the Next style field if you want the current style to be used for the first page only, and the next style to be used for subsequent styles. Commonly, you might set a document’s page style to ‘Chapter Page Style First Page’, and its ‘next style’ to ‘Chapter Page Style’. This is useful if you want a section to start on the right-hand page: in the current style, set the Layout drop-down control to Right only, and in the next style, set it to Mirrored.
Note that when editing or print-previewing your book in LibreOffice, it may not show automatically-added blank pages when using two page styles for a section as above. But you can tell by the position of the wider margin (with gutter) whether the page is a left-hand or right-hand page.
If you want to override the configuration’s page size, margin and layout settings, check Page size and margins. You can then set the page size and margins, using optional custom width and height if a standard page size doesn’t suit. Set Layout to Mirrored, Left only, Right only or Right and left. Mirrored will swap the margins on alternate pages. If you don’t enable and set these, the layout will default to the configuration’s setting, i.e. Mirrored if this is checked in the configuration, otherwise Right and left. If you leave the margin fields blank, the configuration values will be used.
Don’t worry about Register-true text alignment – it relates to precisely aligning paragraphs on a grid in LibreOffice, and you can find more online if interested.
If you have added a page number field in a header or footer for this style, you can specify the Numbering style, and also whether the numbering should be restarted whenever this page style is used. However, it is usually better to reset the page numbering from within a specific document’s properties or via the print on demand wizard unless you will only use this page style for a particular document (say, the first chapter).
Each page style defines three optional headers and footers accessed: you can create a header or footer for the first page, the left-hand page, or both/right-hand pages. Choose the current type of header or footer to edit with the drop-down control, choosing one of Header, First page header, Left page header and equivalents for footers. Which ones are used depends on the values of Same content on first page and Same content on left and right pages. If you clear Same content on first page, then both Header (or Footer) and First page header (or First page footer) will be used.
The Header and Footer tabs of the Page Style Properties dialog show a preview of the currently-selected header or footer, with the option to edit it in a separate dialog.
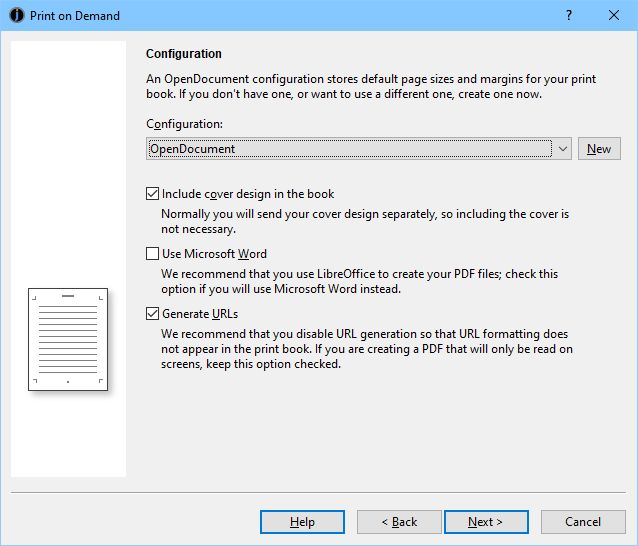
Headers and footers in the page style dialog
When editing a header or footer, right-click (or control-click on Mac) to show a menu for inserting special fields and other operations. To insert a field that will show the current page number, use Insert | Fields | Field and then choose Page number. To insert the current chapter name, use Insert | Fields | Field and then choose Chapter.
If you have a table of contents, you may wish to set the numbering style in your TOC page style to “i,ii,iii” so that numbering is shown differently from the numbering in the chapters.
For more information on using page styles, please see search for Creating OpenDocument files for print and PDF in the Jutoh application help.
If you have a page style called ‘Standard’, it will be used as the default style when no page style has been specified for a section. If ‘Standard’ isn’t defined, the default style will take its values from the configuration.
If you have a page style called ‘Cover’, it will be used for the cover. To ensure the page style doesn’t repeat for subsequent pages, set the next style field to ‘Standard’. However, don’t do this for sections with more than one page unless you only want the first page to use the specified page style.
With your print configuration selected, click Compile and then Launch. If your ODT file does not launch automatically in LibreOffice, you can run LibreOffice Writer and open the document, which has an ODT extension. If you have already opened your book in LibreOffice, you will need to close the ODT document before you can compile it again, or you will get an error message.
In LibreOffice, make sure any fields (such as a table of contents) are updated by using the command Tools | Update | Update All. Then use the command File | Export As PDF.
In the PDF Options dialog, adjust these settings:
Check Lossless compression
Check Export automatically inserted blank pages
Check Archive PDF/A-1a (ISO 19005-1) (this ensures fonts are embedded)
Clear Reduce image resolution
Now click Export.
Print on demand services expect a wrap-around cover (front, spine and back) in PDF format. Jutoh doesn’t offer any help with this process so here are some suggestions:
Use Amazon’s web-based cover designer. This is a quick and simple route, but unfortunately it’s also very limited since you can’t add new text or image areas – you’re stuck with those in the template.
Download a template from Amazon (PNG or PDF) and use design or paint software to design your cover elements around the areas marked in the template. Applications include Inkscape (free), Paint.NET (free), Adobe Illustrator, Adobe Photoshop, and Canva – a web-based cover design app.
Commission a cover from one of many excellent designers you can find online.
You can check that your content PDF looks good by previewing it and printing out a few pages – for example, the front matter, part of a chapter, and the back matter. This will help you get a better idea of whether the chosen font and spacing choices make for comfortable reading on paper.
In your KDP book details, fill out the extra details for print books and upload your content PDF and cover PDF. Once it’s live, you can order author copies at the cost of printing plus shipping.
This will help you set up the information needed to create ODT and PDF files, and makes it easier to assign page styles to section documents compared with editing document properties individually.
Use the menu command Format | Book | Help with Print on Demand to get started. After an introductory page, you will be asked for an OpenDocument configuration to use, or you can create a new one.
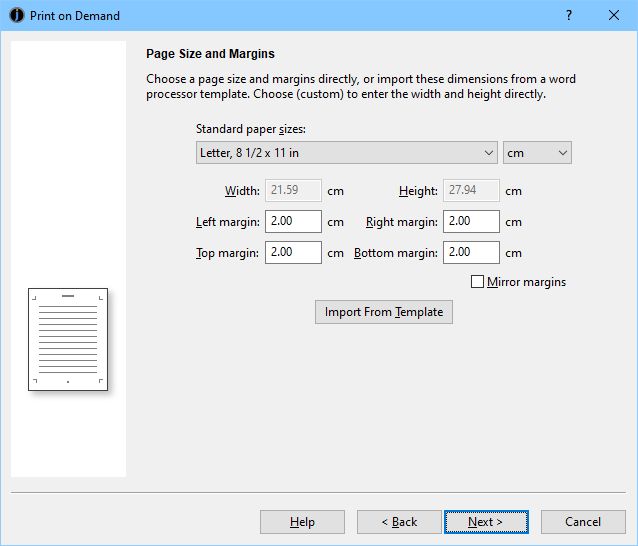
Print on demand wizard: configuration page
You can also choose whether to include a cover design in your book. For a print book, you should clear this option, because you will be providing separate wrap-around cover artwork. However, if you are creating a PDF for online reading and the occasional printout, you might want to include the cover.
Check Use Microsoft Word to generate ODT compatible with Word. Otherwise, clear this option.
Clear Generate URLs for a print book since clickable links won’t be appropriate. For a PDF to be viewed on a computer, you will want to keep URLs.
Next, you can specify the page size, margins, and whether to mirror the margins (recommended).
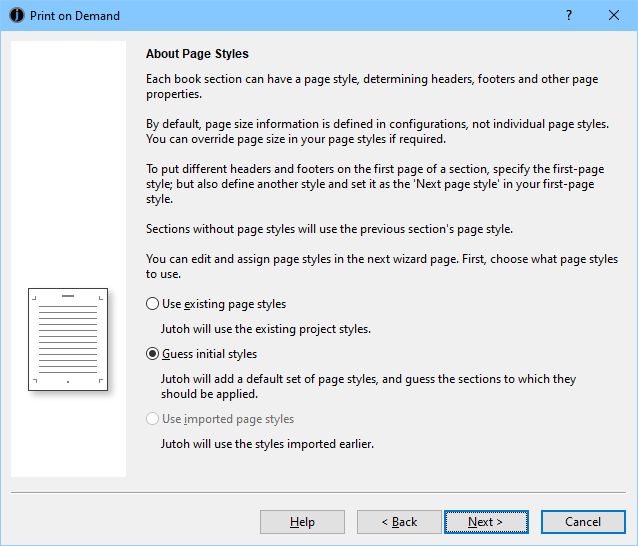
Print on demand wizard: page size
If you wish, you can import these settings from a Word, ODT or Jutoh page styles file (previously exported via the page styles management dialog). This may import page styles to be used in the book as well as the page size. Please refer to the comments earlier in this chapter where margins are set according to the required gutter and number of pages in the book – so margins may need adjusting on that basis.
In the next wizard page, you can choose whether to use the existing page styles (perhaps you’ve run the wizard once already), or guess some initial styles based on the content in the book, or use the page styles imported in the previous page.
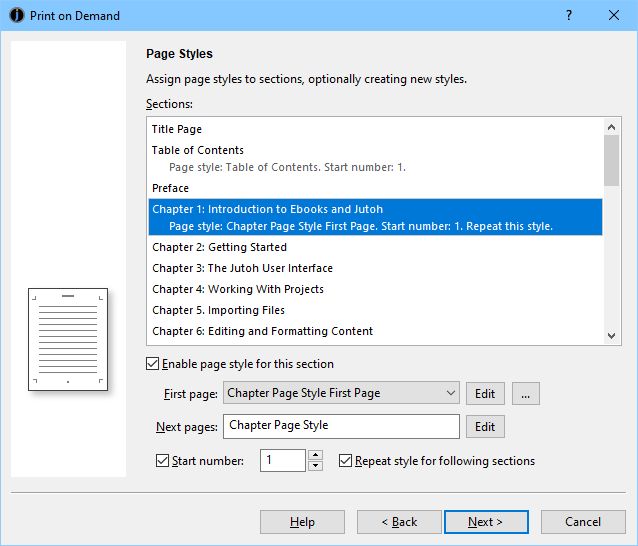
Print on demand: about page styles
The next page gets more interesting. Each book section is shown, along with the page style that is assigned to it. This helps you visualise how page styles are used in your book.
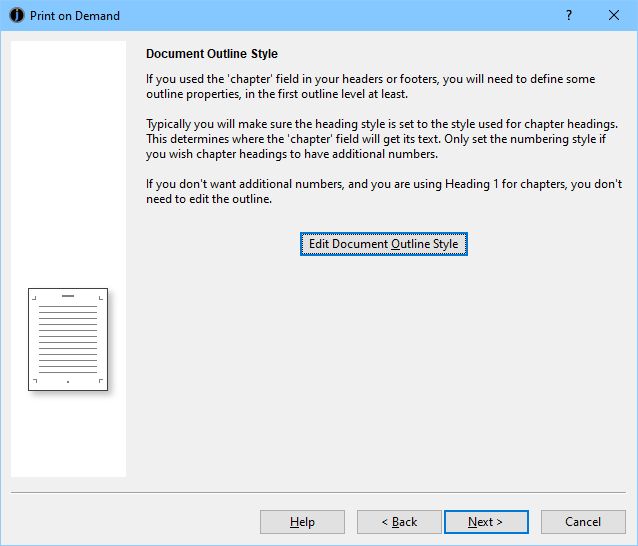
Print on demand wizard: page styles
If you want to assign a page style to a section, select the section and check Enable page style for this section. Choose the page style for First page, edit the selected style with Edit, or create, clone, delete or manage styles via the “...” menu. You can also see and change which style (if any) is set as the Next pages style – that is, the page style to be applied after the first page of this section. In the example above, we are using two page styles, so we can treat the first page differently and start it on a right-hand page.
You can reset the numbering at this section if you wish, and you can choose to repeat the page style for subsequent sections up to the point another page style is assigned, for convenience.
Next, Jutoh gives you the opportunity to edit the outline style so you can specify that the style you use for formatting your chapter headings (usually ‘Heading 1’) is the level-one style. This ensures that any ‘chapter’ field you have used to insert a chapter heading in your headers or footers, is replaced with the correct chapter heading text.
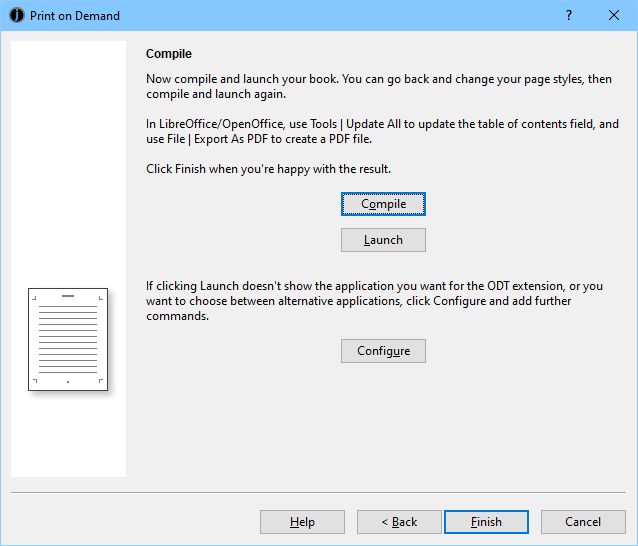
Print on demand wizard: document outline style
Finally, you can compile your book and launch the ODT file from within the wizard so that if you spot things that can be improved, you can click Back, make corrections, and then compile and launch again. A Configure button is provided so that if the ODT is not launching with the correct application (usually LibreOffice), you can add a command to ensure that Launch does the right thing.
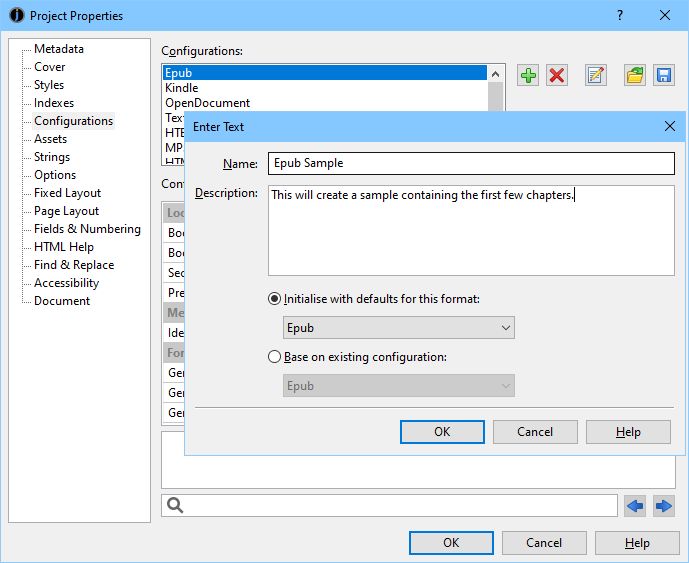
Print on demand wizard: compiling your book
Click Finish to complete this task. You can run the wizard as often as you like, and you can undo changes you have made in the wizard.
This is a quick explanation to help you edit page styles within your word processor of choice once you have exported your project to ODT.
Jutoh generates two kinds of style for each page style: a master page style, and a page layout style. The master page style has a reference to the page layout style. In a word processor, these styles aren’t visibly separate, but the master page style contains the actual headers and footers, while the page layout style contains formatting information.
If you look at the list of styles in your word processor, there are buttons for different kinds of style. Click on the page styles icon and you can see the styles that are predefined (or generated by Jutoh). ‘Default Style’ is called ‘Standard’ internally and in Jutoh. You can right-click over a style and press Modify to change the page style properties.
To associate a page style with a particular portion of your document in OpenOffice/LibreOffice, you can insert a page break with an associated page style (Insert | Manual Break). Or, you can put the cursor at the first paragraph in a new page, right-click and select Paragraph, then select the Text Flow tab and you will see With page style and a page style name, which you can change. So you can see from this that a page style is associated with a portion of a document by being associated with the paragraph style of the first paragraph (or table) after a page break.
When you edit a header or footer in the word processor, you are editing the header or footer for the particular page style that is active at present. For example, if you associated a ‘Chapter Style’ page style with the heading for Chapter 1, then Chapter 2 would also have this page style and editing a footnote for Chapter 2 would also change it for Chapter 1.
If you import from an ODT or DOCX document, page styles will be created for your sections. If you have multiple page styles in your original document, select splitting by page break when you import, to be sure that Jutoh will set the page styles for the right sections.
Importing from DOCX will always create a page style for the first section as the default style, whereas importing from ODT will create a ‘Standard’ page style that provides defaults, but is not explicitly associated with a section. Both import methods should create similar results when exporting to ODT.
This chapter has shown how you can author print documents with Jutoh, as well as ebooks. Next, we see how you can use Jutoh’s facilities for conditional formatting: creating different ebook content that changes according to criteria in different configurations.
Contents | Start | End | Previous: Chapter 22: Working With Text-To-Speech | Next: Chapter 24: Conditional Formatting